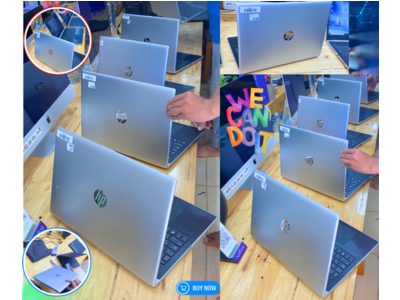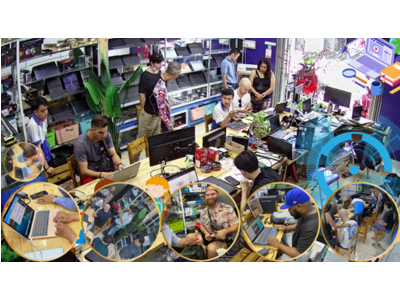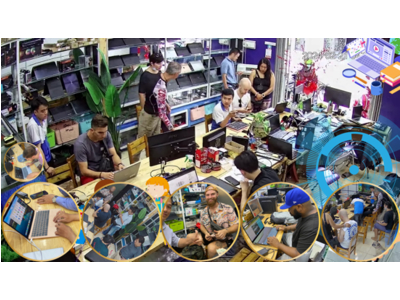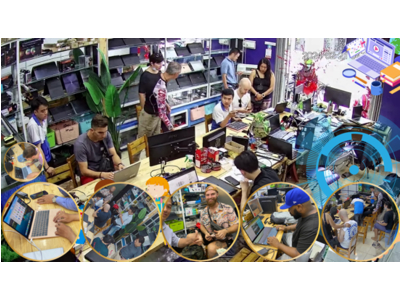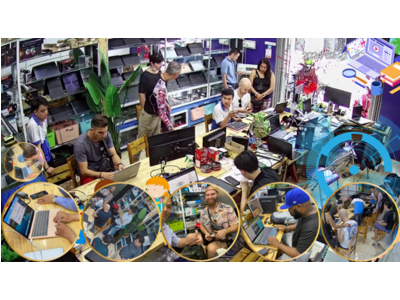Hướng dẫn cách phát Wi-Fi trên laptop không cần phần mềm
Bạn muốn sử dụng máy tính xách tay laptop của mình để phát sóng Wi-Fi và cung cấp nó cho mọi người, nhưng bạn không chắc chắn về cách thực hiện. Vậy thì đừng bỏ qua bài viết sau đây, leminhSTORE sẽ hướng dẫn bạn cách phát Wi-Fi trên laptop mà không cần phần mềm phức tạp nào.
Vì sao phải phát Wi-Fi trên máy tính?
Cách phát Wi-Fi trên laptop chạy Windows 7
Cách phát Wi-Fi trên laptop chạy Windows 10
Cách 1: Phát Wi-Fi trên Windows 10 thông qua Windows Settings
Cách 2: Phát Wi-Fi trên Windows 10 thông qua Command Prompt (admin)
1. Vì sao phải phát Wi-Fi trên máy tính?
Khi cục phát Wi-Fi nằm cách xa vị trí hiện tại của bạn, bạn có thể sử dụng laptop để phát WiFi và chia sẻ với các thiết bị xung quanh khác. Trong trường hợp này, laptop cho phép tối đa 8 thiết bị kết nối cùng lúc, giúp bạn không bị gián đoạn công việc hoặc quá trình giải trí.

2. Cách phát Wi-Fi trên laptop chạy Windows 7
Cách phát Wi-Fi trên Windows 7
Bước 1: Bạn mở cửa sổ Network and Sharing Center thông qua 2 cách sau đây:
- Cách 1: Tại menu Start và tại mục Control Panel, bạn chọn Network and Sharing Center.
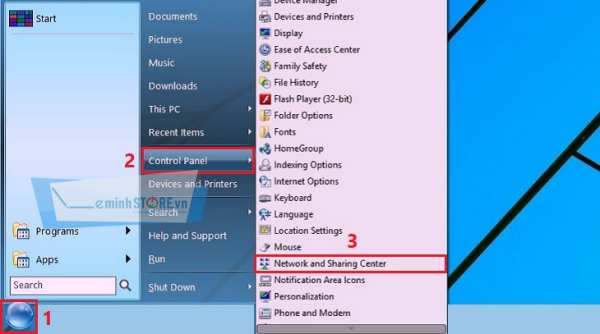
- Cách 2: Nhấn chuột trái vào biểu tượng Network trên thanh Taskbar > Chọn Open Network and Sharing Center.
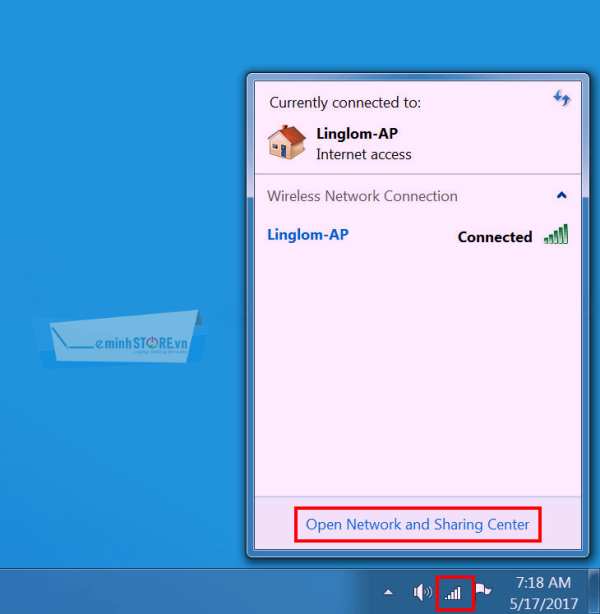
Bước 2: Trong cửa sổ Network and Sharing Center, bạn chọn Set up a new connection or network.
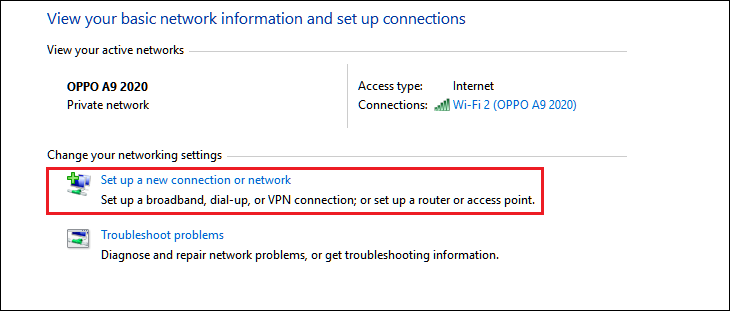
Bước 3: Bạn chọn Set up a wireless ad hoc (computer-to-computer) network > Chọn Next.

Bước 4: Tiếp tục chọn Next.
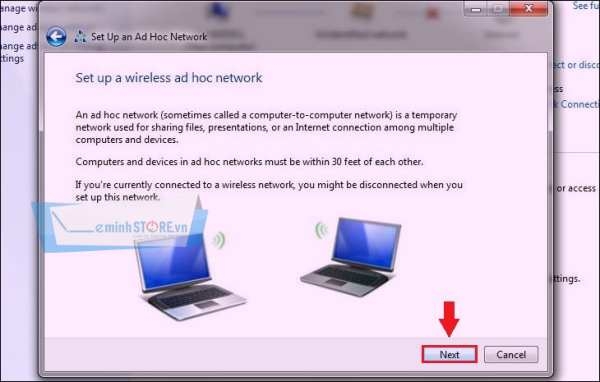
Bước 5: Thiết lập các tùy chọn quan trọng > Chọn Next.
- Network name: Tên mạng Wi-Fi bạn sẽ phát.
- Security type: Kiểu bảo mật của mạng Wi-Fi sẽ phát, bạn nên chọn WPA2-Personal.
- Security key: Mật khẩu của mạng Wi-Fi sẽ phát.
Bước 6: Bạn chờ vài giây để hoàn tất thiết lập. Sau đó, bạn có thể kiểm tra tên Wi-Fi vừa tạo bằng cách nhấn chuột trái vào biểu tượng mạng trên thanh Taskbar.
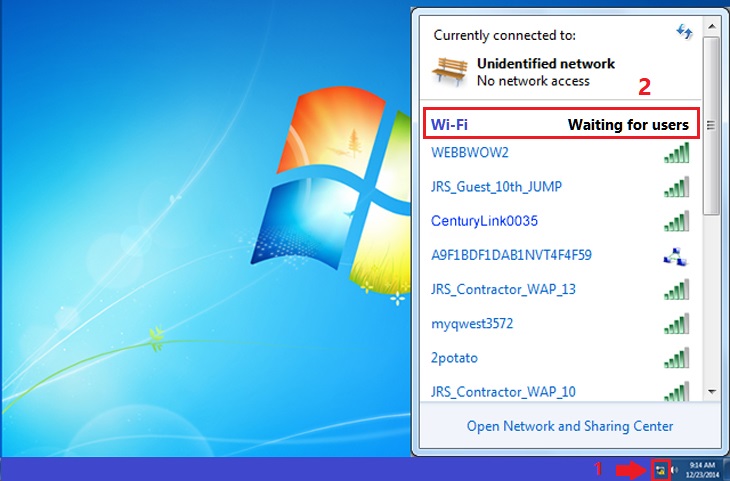
Cách tắt phát Wi-Fi trên Windows 7
Bước 1: Chọn biểu tượng mạng trên thanh Taskbar > Chọn Open network and sharing center.
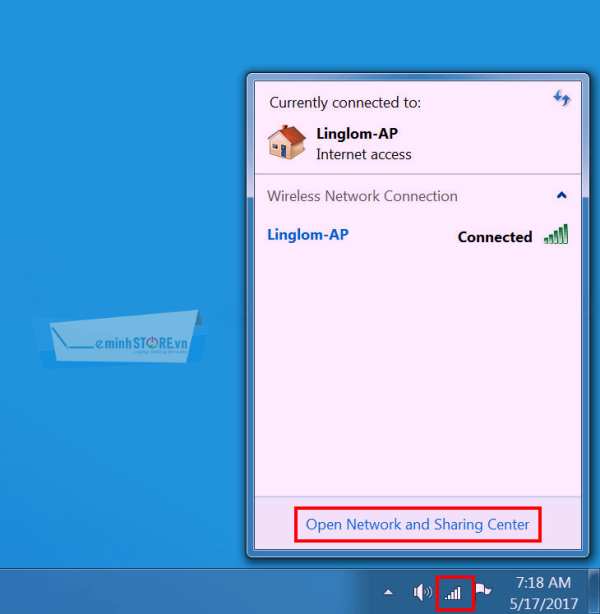
Bước 2: Chọn Manage Wireless Networks trong ngăn bên trái màn hình.
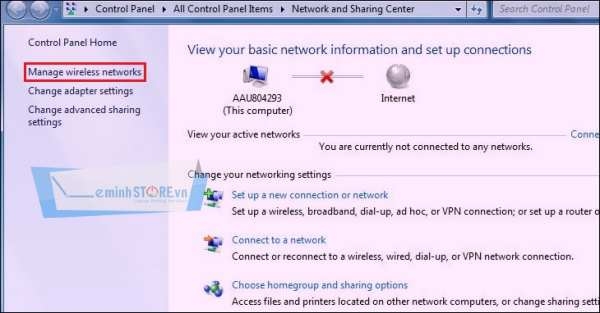
Bước 3: Bạn chọn tên Wi-Fi muốn tắt > Chọn Remove.
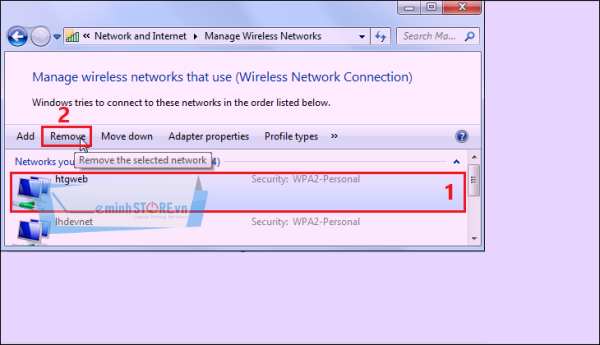
3. Cách phát Wi-Fi trên laptop chạy Windows 10
Cách 1: Phát Wi-Fi trên Windows 10 thông qua Windows Settings
Bước 1: Bạn mở Settings > Chọn Network & Internet.
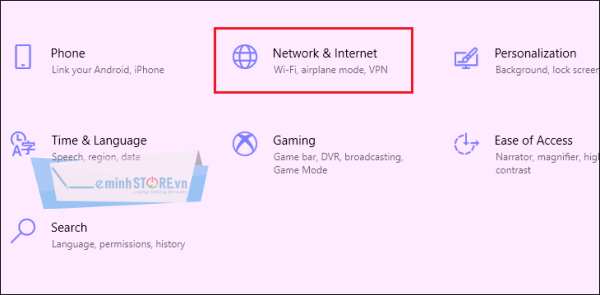
Bước 2: Bạn chọn Mobile hotspot > Bật On > Chọn Wi-Fi để chia sẻ Wi-Fi cho người khác.
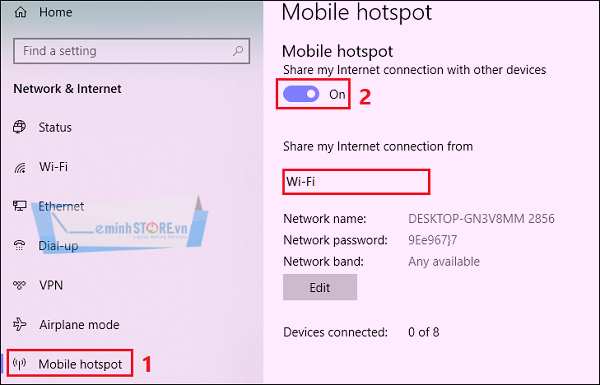
Bước 3: Chọn Edit để thay đổi tên và mật khẩu Wi-Fi (nếu muốn).
Bước 4: Bạn nhập tên Wi-Fi tại mục Network name và nhập mật khẩu Wi-Fi tại mục Network passwork (ít nhất 8 ký tự) > Chọn Save.
Cách 2: Phát Wi-Fi trên Windows 10 thông qua Command Prompt (admin)
Bước 1: Trong menu Start, bạn tìm kiếm Command Prompt (admin).
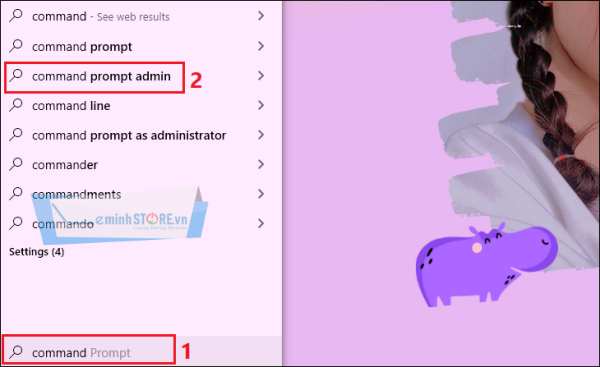
Bước 2: Bạn gõ câu lệnh sau:
netsh wlan set hostednetwork mode=allow ssid=ten_wifi key= mat_khau.
Trong đó:
- ten_wifi: Tên điểm truy cập.
- mat_khau: Mật khẩu cho điểm truy cập
Ví dụ, điểm truy cập của bạn tên leminhSTORE, mật khẩu là KNHleminhSTORE. Bạn sẽ gõ câu lệnh:
netsh wlan set hostednetwork mode=allow ssid=leminhSTORE key=KNHleminhSTORE
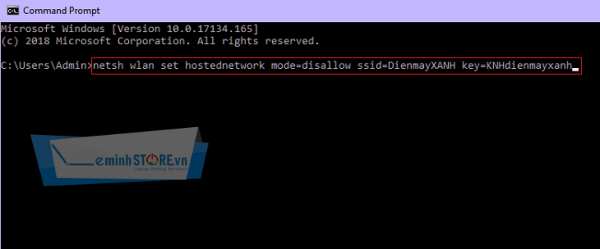
Bước 3: Gõ tiếp lệnh: netsh wlan start hostednetwork để khởi động điểm phát Wi-Fi hotspot Windows 10.
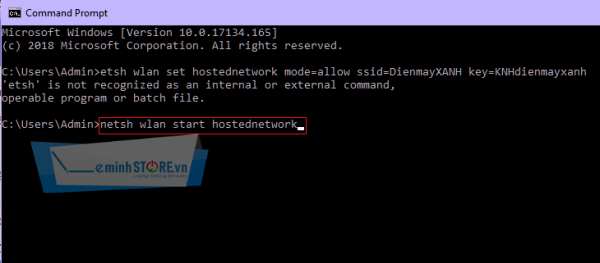
Bước 4: Bạn mở Settings, tại thẻ Status chọn Network and Sharing Center.
Bước 5: Nhấn chọn Change adapter settings (Thay đổi thiết lập kết nối).
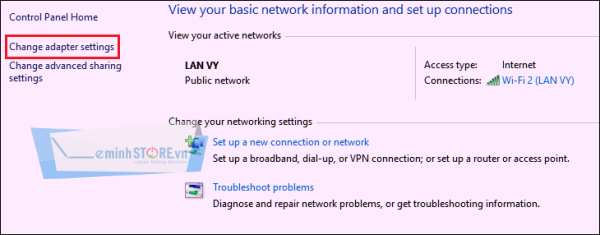
Bước 6: Chọn Wi-Fi đang sử dụng > Click chuột phải chọn Properties.
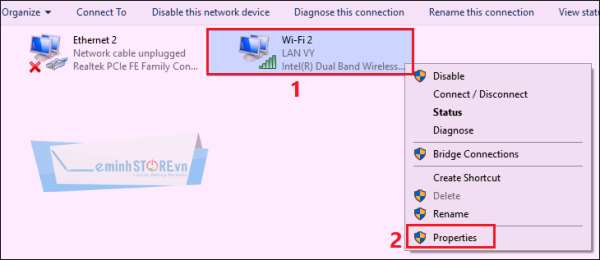
Bước 7: Trong cửa sổ Properties, bạn chuyển sang mục Sharing > Chọn Allow other network users to connect ... > Chọn OK để bắt đầu phát Wi-Fi trên Windows 10.
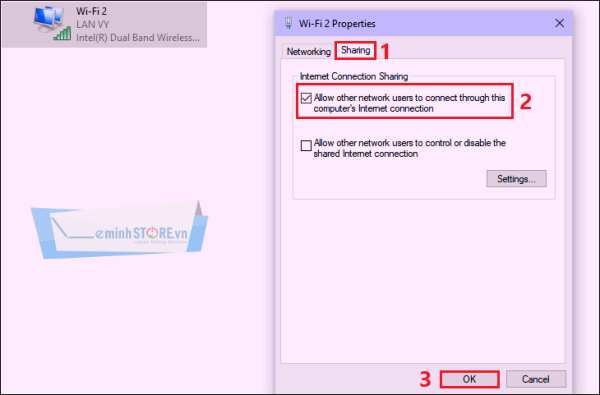
Bước 8: Để tắt Wi-Fi, bạn nhập dòng lệnh: netsh wlan stop hostednetwork
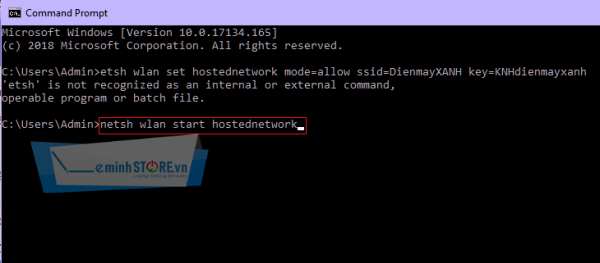
Bước 9: Để hủy bỏ mạng Wi-Fi đã tạo, bạn nhập vào Command Prompt: netsh wlan set hostednetwork mode=disallow ssid=ten_wifi key=mat_khau
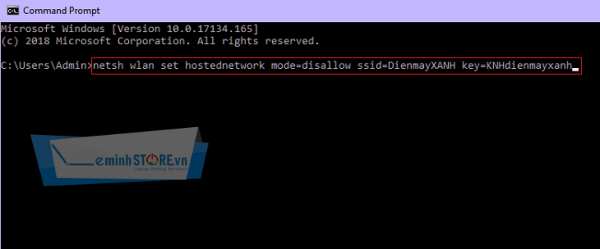
Mời bạn xem thêm một số mẫu laptop đang bán chạy nhất tại leminhSTORE:
Xem thêm:
- 3 cách bật wifi, tắt wifi trên laptop Windows 7, 10 đơn giản nhất.
- 10 bước khắc phục laptop vào được wifi nhưng bị lỗi "No internet access" cực hiệu quả.
- Cách ẩn mạng wifi giúp bảo mật và hạn chế bị xâm nhập.
Trên đây là cách phát Wi-Fi không cần phần mềm trên Windows 7 và Windows 10. Chúc các bạn thực hiện thành công.
Xem thêm:
HDD Laptop để chi tiết hơn.
Bạn muốn nhập ổ cứng thay ổ cứng hdd laptop trực tiếp
Bạn muốn nhập HDD ổ cứng laptop trực tiếp từ Amazon Lh ngay Shop nhé.
tham khảo địa chỉ thay linh kiện laptop laptop uy tín tại Đà Nẵng.
- Tham khảo một số mẫu laptop giá rẻ dưới 3 triệu kinh doanh tại leminhSTORE
- laptop leminhSTORE thu máy tính cũ giá cao uy tín tại Đà Nẵng
- Thay màn hình laptop
- Thay bàn phím laptop
- Sửa bản lề laptop
- Thay ổ cứng SSD
- Vệ sinh laptop miễn phí
- Top địa chỉ sửa chữa laptop
📌 Địa chỉ: 246A Phạm Cự Lượng , TP Đà Nẵng
leminhSTORE - chuyên mua bán Laptop cũ giá rẻ tại Đà Nẵng | 0236 7777 999
Xem tất cả bán laptop xách tay tại Đà Nẵng tại đây
>>> https://leminhstore.vn/laptop-cu-da-nang-376764s.html
Thông tin liên hệ:
Địa chỉ: 246A Phạm Cự Lượng, TP Đà Nẵng
Hotline: 0236 7777 999 | (Zalo): 0915 81 99 67
Email: leminhstore.vn@gmail.com
Website: https://leminhstore.vn/