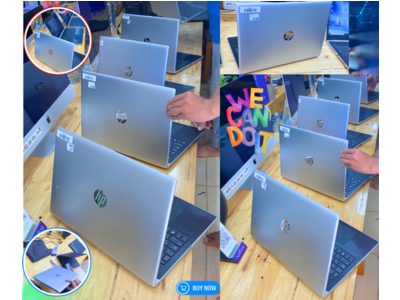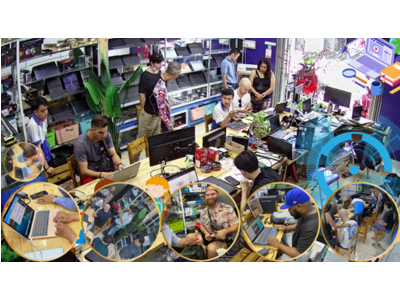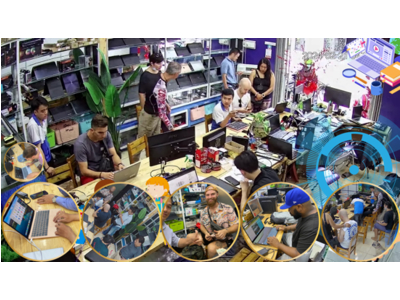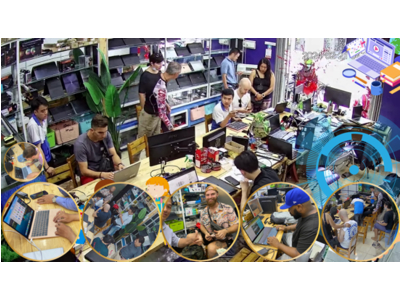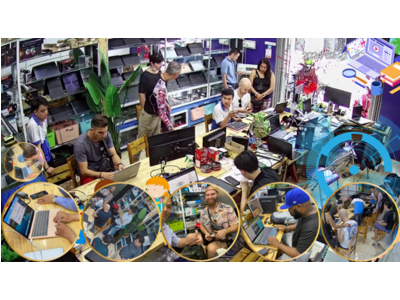Cách khắc phục lỗi màn hình máy tính bị ngược, bị xoay ngang
Đừng lo lắng nếu một ngày nào đó màn hình laptop của bạn xoay ngang 90 độ và ngược 180 độ; đây không phải là một vấn đề. Nếu như bài viết trước đã giúp bạn chữa máy tính bị đơ thì bài viết dưới đây leminhSTORE sẽ hướng dẫn bạn cách khắc phục lỗi màn hình máy tính bị đảo ngược, xoay ngang một cách nhanh chóng và dễ dàng!
Xem nhanh:
1. Xoay màn hình bằng phím tắt
2. Xoay màn hình bằng thao tác chuột
3. Cách xử lý khi không tìm thấy tùy chọn xoay màn hình
3.2 Cập nhật trình điều khiển card màn hình
4. Có nên xoay màn hình máy tính?
Tại sao màn hình máy tính bị xoay ngược?
Đừng lo lắng nếu màn hình máy tính xách tay của bạn bị xoay; nó không phải là máy tính xách tay của bạn bị hỏng. Có thể bạn đã nhấn nhầm tổ hợp phím để xoay màn hình hoặc màn hình xoay do bạn đã sửa đổi một số cài đặt mặc định trên thiết bị sau khi cài đặt một ứng dụng hoặc trò chơi mới (gaming).
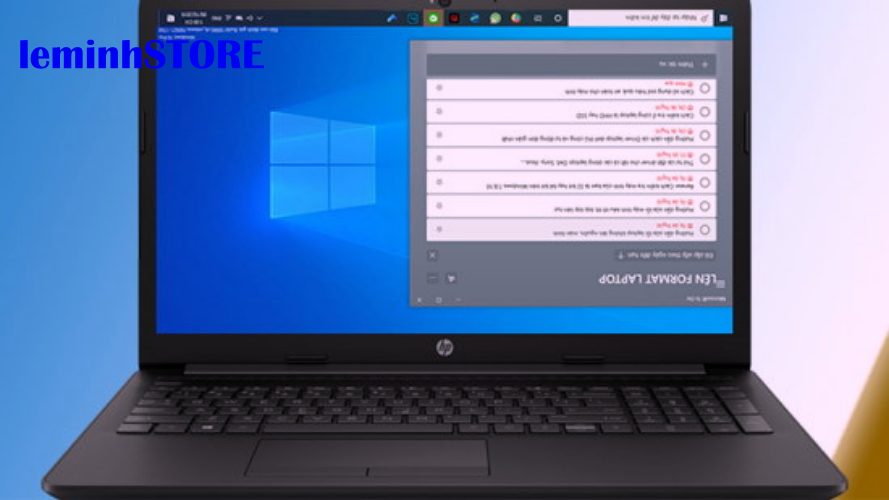
Tại sao màn hình máy tính bị xoay ngược?
Lưu ý: Bài viết này chỉ bạn cách khắc phục lỗi màn hình máy tính bị ngược, bị xoay ngang dành cho Windows 10.
1. Xoay màn hình bằng phím tắt.
Lưu ý: Tính năng xoay màn hình bằng phím tắt có hoạt động trên máy tính của bạn hay không là tùy thuộc vào phần cứng và phần mềm của máy. Ví dụ: Trong các điều khiển của Nvidia và AMD, các phím Shift-Alt-Arrow được sử dụng để xoay màn hình. Bởi vì bạn chưa cài đặt phần mềm, bạn sẽ không thể sử dụng các phím tắt.
Nếu màn hình máy tính xách tay của bạn có thể xoay ngang 90 độ khi xem phim hiện nay, hãy thử các tổ hợp phím sau để quay video và chỉnh sửa màn hình máy tính:
- Ctrl + Alt + →: Xoay màn hình về bên phải góc 90 độ.
- Ctrl + Alt + ←: Xoay màn hình về bên trái góc 90 độ.
- Khi màn hình laptop bị xoay ngang 180 độ, bạn hãy sử dụng tổ hợp phím:
- Ctrl + Alt + ↓: Xoay đảo ngược màn hình.
- Ctrl + Alt + ↑: Xoay màn hình lại theo hướng ngang chuẩn.
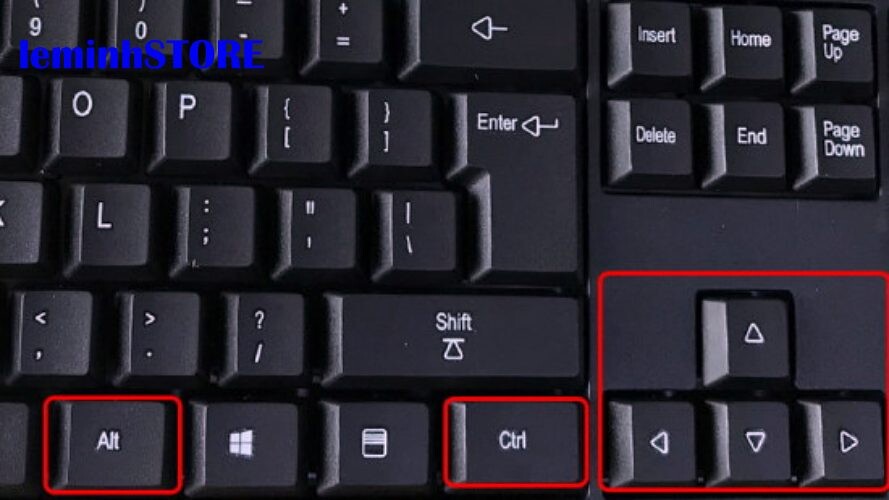
Xoay màn hình bằng phím tắt
2. Xoay màn hình bằng thao tác chuột.
2.1 Trên Windows 10
Bạn có thể thực hiện xoay màn hình bằng 2 cách sau đây:
Cách 1:
Bước 1: Tại màn hình Desktop, bạn nhấn chuột phải > Chọn Display settings. (Chọn Display settings)
Bước 2: Tại mục Display, trong phần Orientation, bạn sẽ thấy có những tùy chọn khác nhau:
- Landscape: Chế độ bình thường.
- Portrait: Xoay ngang màn hình sang trái.
- Landscape (flipped): Xoay màn hình lộn xuống dưới.
- Portrait (flipped): Xoay màn hình sang phải.
Để đưa màn hình về chế độ chế độ mặc định, bạn nhấn chọn Landscape.
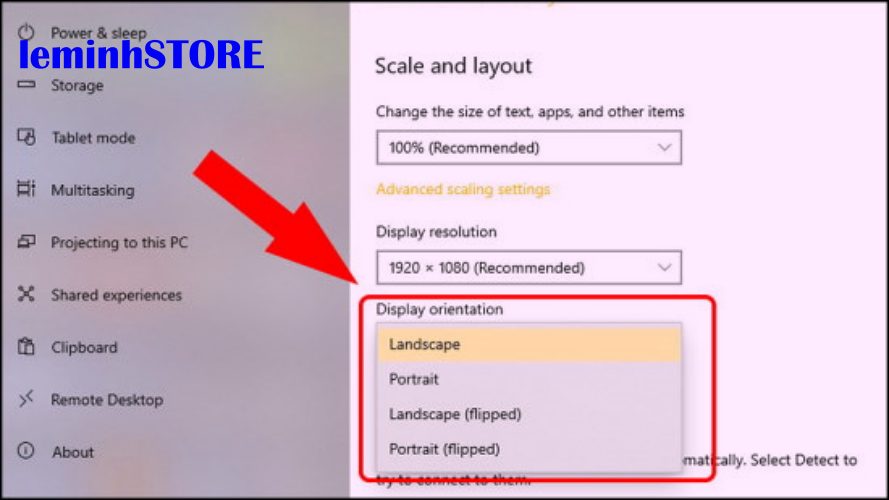
Nhấn chọn Landscape
Hộp thoại hiện ra nhấn Keep changes.
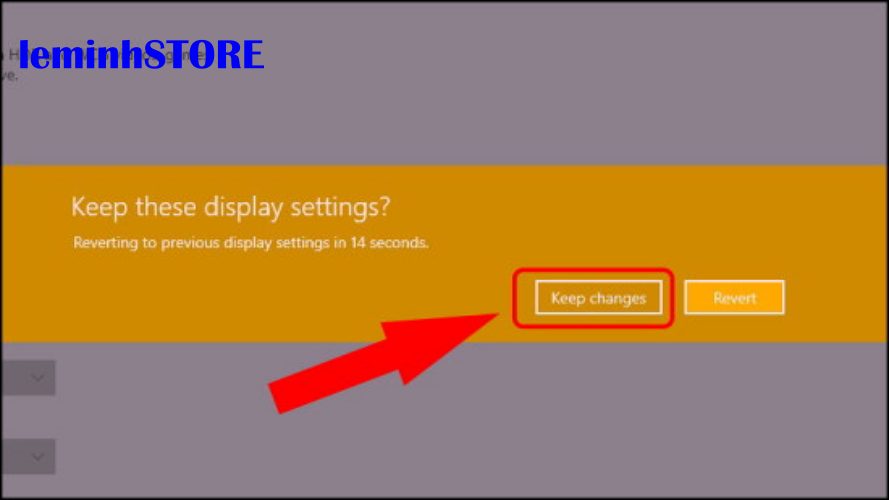
Nhấn Keep changes
Cách 2
Nhấn Start > Settings.
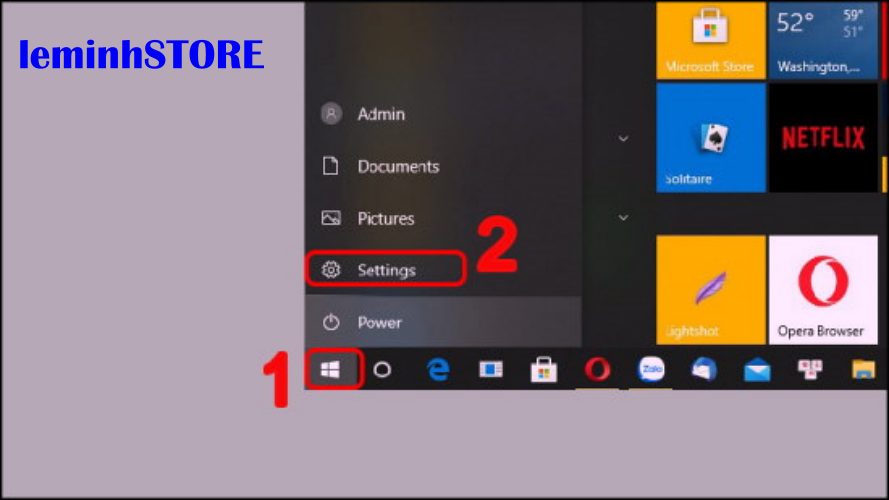
Chọn Settings (Cài đặt)
Tại đây, nhấn chọn System.
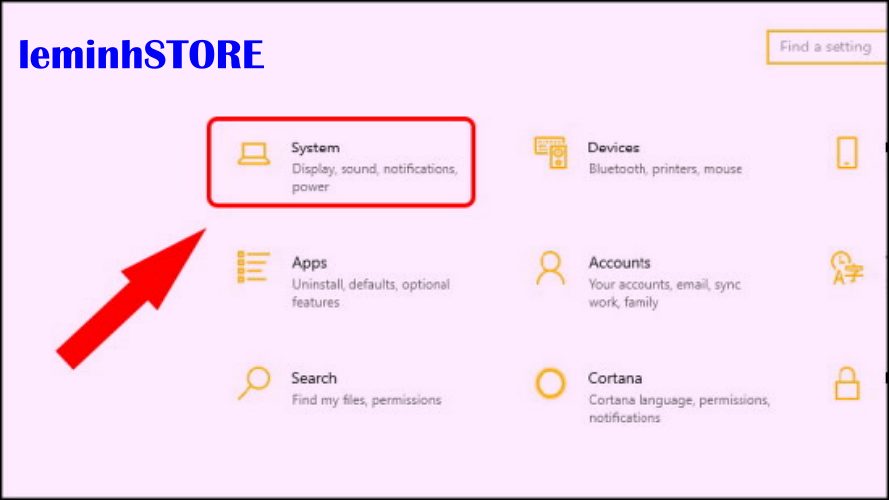
Chọn System
Tại mục Display, trong phần Orientation, bạn nhấn chọn Landscape.
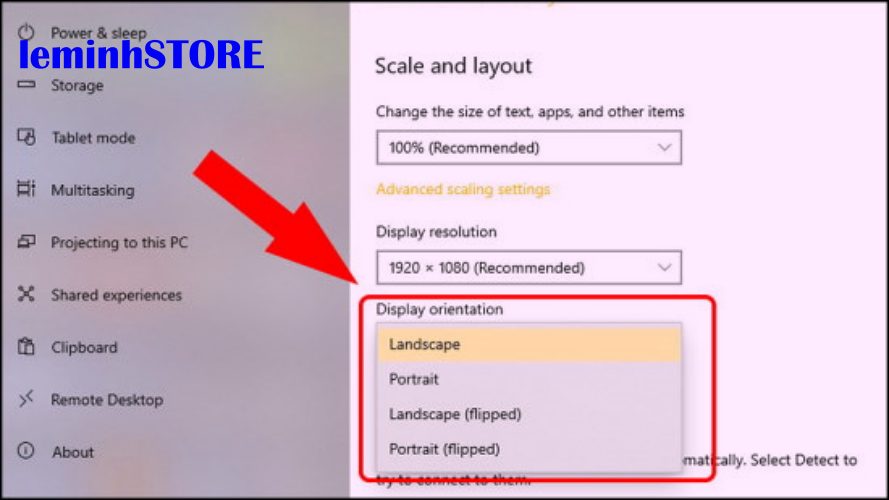
Trong phần Orientation, nhấn chọn Landscape
2.2 Trên Windows 7
Bạn nhấn chuột phải vào màn hình máy tính, sau đó chọn Graphics Options > Rotation > Rotate To Normal để xoay trở về chế độ cũ thông thường.
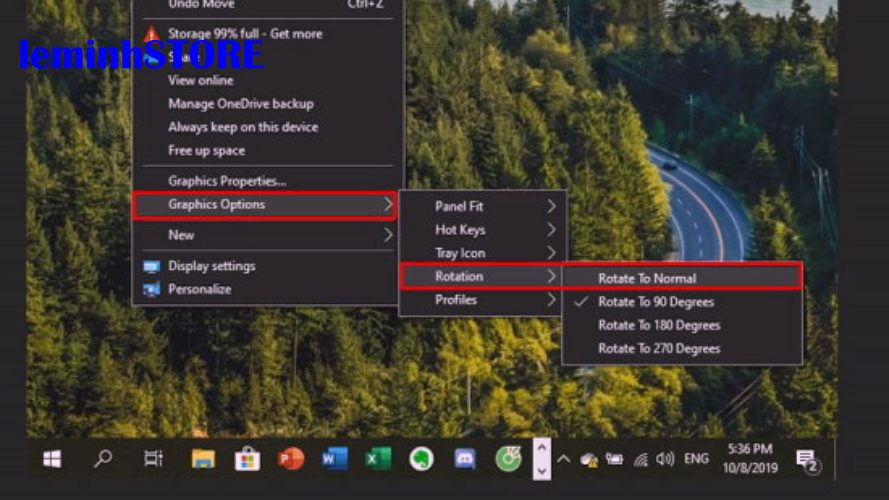
Xoay màn hình bằng thao tác chuột trên Windows 7
2.3 Trên Windows 8/8.1
Để xoay màn hình Windows 8/8.1 bạn nhấn chuột phải vào màn hình máy tính > Chọn Screen resolution.

Chọn Screen resolution
Tại phần Orientation, bạn sẽ tiến hành điều chỉnh lại màn hình chi tiết như sau:
- Landscape: Chế độ mặc định.
- Landscape (flipped): Xoay màn hình lộn xuống dưới.
- Portrait: Xoay màn hình sang bên trái.
- Portrait (flipped): Xoay màn hình bên phải.
Để đưa màn hình về chế độ mặc định, nhấn Chọn Landscape > Nhấn Apply > Nhấn OK để lưu lại thiết lập mới.
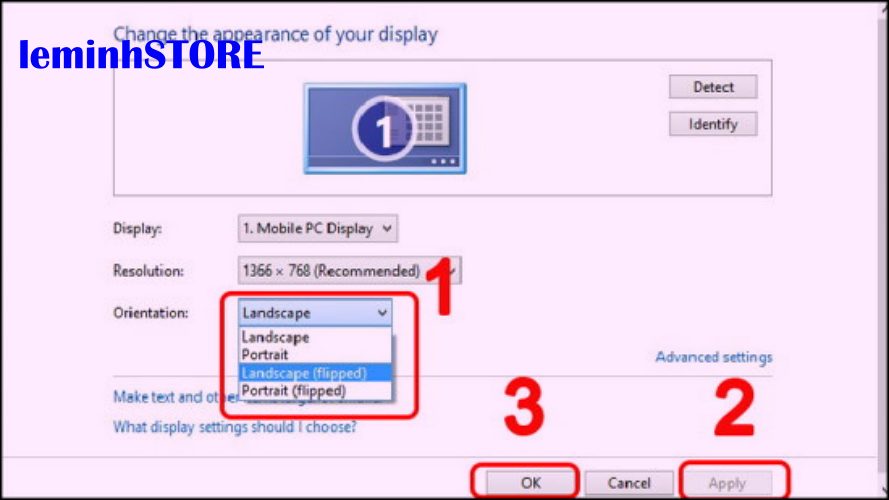
Đưa màn hình về chế độ mặc định
3. Cách xử lý khi không tìm thấy tùy chọn xoay màn hình.
Nếu bạn đang dùng card driver AMD hoặc ATI thì phần mềm Catalyst Control Center cho phép bạn tạo các phím tắt để xoay màn hình.
Có một số trường hợp đặc biệt, bạn không tìm thấy vị trí cài đặt hoặc không dùng phím tắt được, bạn có thể thử các cách dưới đây:
3.1 Tự tạo phím tắt bằng AMD
Bước 1: Bạn thực hiện nhấp chuột phải vào màn hình nền > Chọn Catalyst Control Center.
Bước 2: Nhấp vào nút Preferences > Chọn Hotkeys.
Bước 3: Chọn Display Manager từ trình đơn xổ xuống > Thiết lập tổ hợp phím mà bạn muốn sử dụng để làm tùy chọn xoay màn hình khác.
Bước 4: Đảm bảo kiểm tra các ô để kích hoạt Hotkeys mới của bạn.
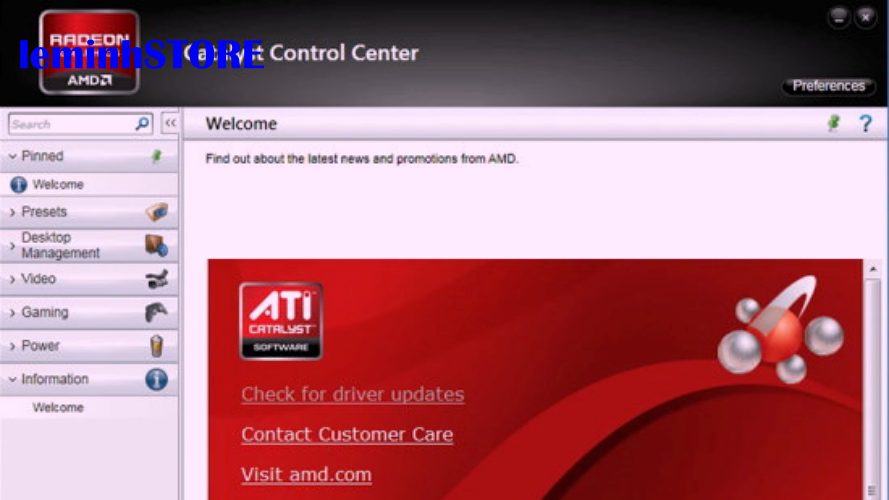
Catalyst Control Center
3.2 Cập nhật trình điều khiển card màn hình
Nếu như bạn tìm kiếm nhưng không nhìn thấy bất kỳ tùy chọn xoay màn hình hay các phím tắt không hỗ trợ xoay màn hình, bạn có thể cập nhật trình điều khiển card màn hình của mình.
Trong AMD và Nvidia có công cụ phát hiện phần cứng. Vì vậy, công cụ này sẽ tự động phát hiện các card đồ họa bạn đang sử dụng và cung cấp trình điều khiển mới nhất. Bạn có thể chạy các công cụ này từ chính trang tải trình điều khiển của công cụ, hoặc bạn cũng có thể tìm kiếm loại trình điều khiển mà bạn biết.
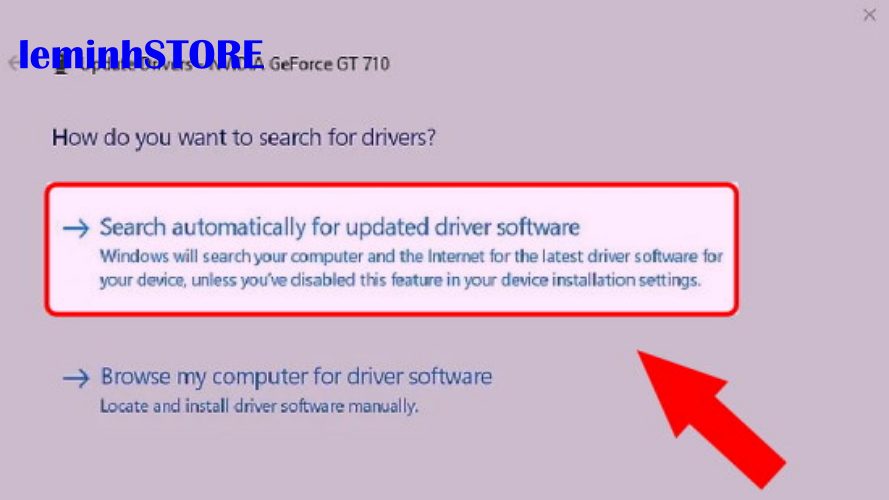
Tự tạo phím tắt bằng AMD
Nếu bạn muốn biết đồ họa chuyển đổi đang dùng là loại gì, nhấn phím ⊞ Win+R > Nhập dxdiag > Vào Display để xem nhà sản xuất card đồ họa và loại card.
Lưu ý: Thay vì sử dụng Windows Update, bạn nên tải trình điều khiển mới nhất trực tiếp từ nhà sản xuất.
4. Có nên xoay màn hình máy tính?
Màn hình dọc sẽ giúp bạn hiển thị nhiều nội dung của trang web hơn, và không phí 2 khoảng trống phía rìa màn hình như khi xoay ngang. Chẳng hạn dùng màn hình dọc để lướt Facebook sẽ hiển thị được nhiều tin hơn mỗi lần cuộn chuột.
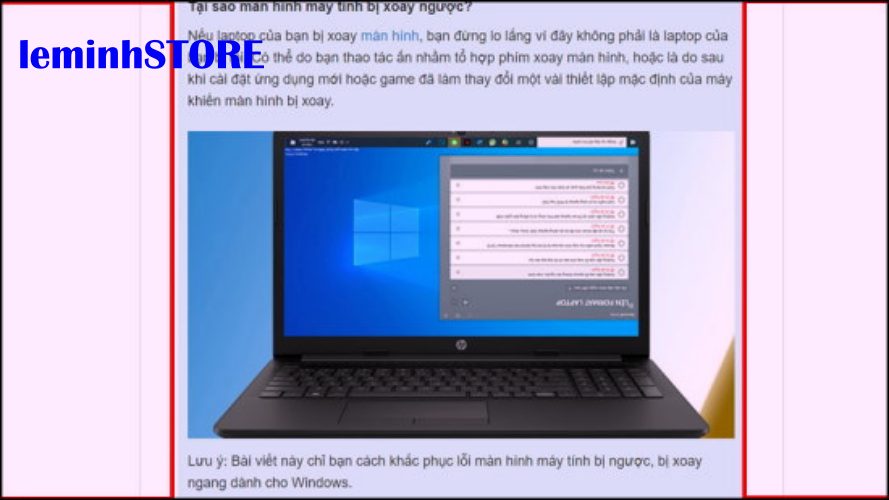
Màn hình dọc sẽ giúp bạn hiển thị nhiều nội dung
Hoặc nếu bạn là lập trình viên, hay thường xuyên soạn thảo văn bản, thì việc màn hình dọc sẽ giúp văn bản được hiển thị nhiều hơn, dễ qua sát hơn và không cần phải cuộn trang quá nhiều lần.

Màn hình dọc sẽ giúp văn bản được hiển thị nhiều hơn, dễ qua sát hơn.
Đối với một số streamer, sử dụng nhiều màn hình cùng lúc, thì màn hình dọc sẽ giúp họ linh hoạt trong thao tác stream hơn, chẳng hạn như đọc bình luận, điều chỉnh kết nối,...

Màn hình dọc sẽ giúp họ linh hoạt trong thao tác stream hơn
Một số mẫu laptop đang được kinh doanh tại leminhSTORE:Trên là các nguyên nhân và hướng dẫn cách khắc phục lỗi màn hình máy tính bị ngược, bị xoay ngang cực dễ. Chúc bạn thành công!
- Tham khảo một số mẫu laptop giá rẻ dưới 3 triệu kinh doanh tại leminhSTORE
- laptop leminhSTORE chuyên thu mua máy tính laptop cũ giá cao uy tín tại Đà Nẵng
- Thu mua laptop cũ giá cao tại Đà Nẵng
- Hướng dẫn cách tắt mật khẩu khi đăng nhập trên máy tính Windows 10
- Nhận diện điều kiện ánh sáng xung quanh.
- Nâng cấp ram laptop giá rẻ tại đà nẵng
- Vệ sinh laptop tại đà nẵng
-
Mọi thông tin liên quan đến vấn đề giá sửa chữa thay màn hình laptop tại đà nẵng vui lòng liên hệ hotline: 0236 7777 999
Xem thêm:
Bạn muốn nhập ổ cứng thay hdd laptop tại Đà Nẵng trực tiếp
Bạn muốn nhập HDD ổ cứng laptop trực tiếp từ Amazon Lh ngay Shop nhé.
tham khảo địa chỉ thay linh kiện laptop giá rẻ laptop uy tín tại Đà Nẵng.
- Tham khảo một số mẫu laptop rẻ dưới 3 triệu kinh doanh tại leminhSTORE
- laptop leminhSTORE thu mua máy tính cũ giá cao uy tín tại Đà Nẵng
- Thay màn hình laptop
- Thay bàn phím laptop lấy ngay
- Sửa bản lề laptop chuyên nghiệp tại Đà Nẵng
- ổ cứng SSD giá rẻ
- Vệ sinh laptop lấy liền
- Top địa chỉ sửa chữa laptop tại Đà Nà Nẵng
-
Xem tất cả bán laptop xách tay Đà Nẵng Giá Rẻ
Thông tin liên hệ:
📌 Địa chỉ: 246A Phạm Cự Lượng, TP Đà Nẵng
Hotline: 0236 7777 999 | (Zalo): 0915 81 99 67
Email: leminhstore.vn@gmail.com
Website: https://leminhstore.vn/