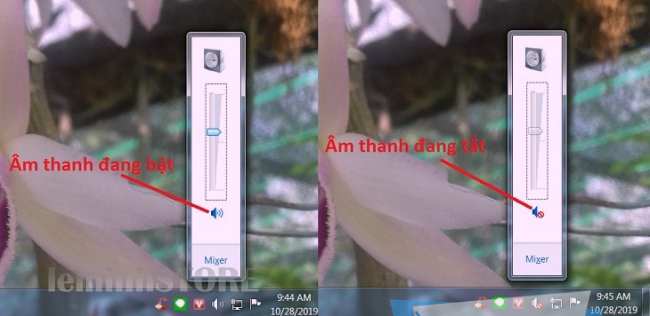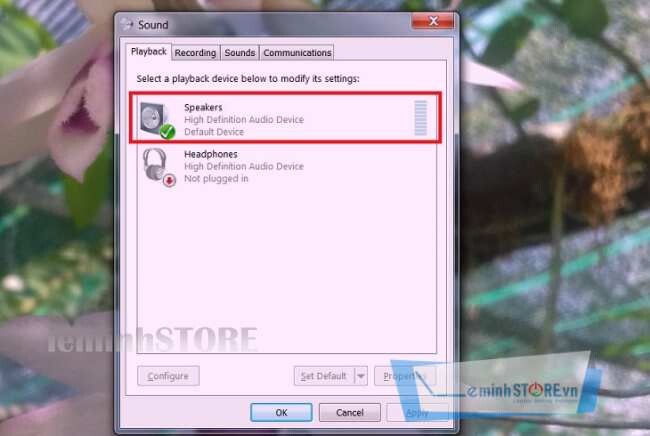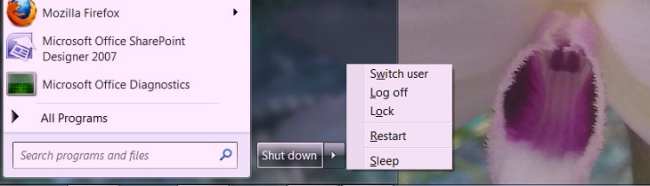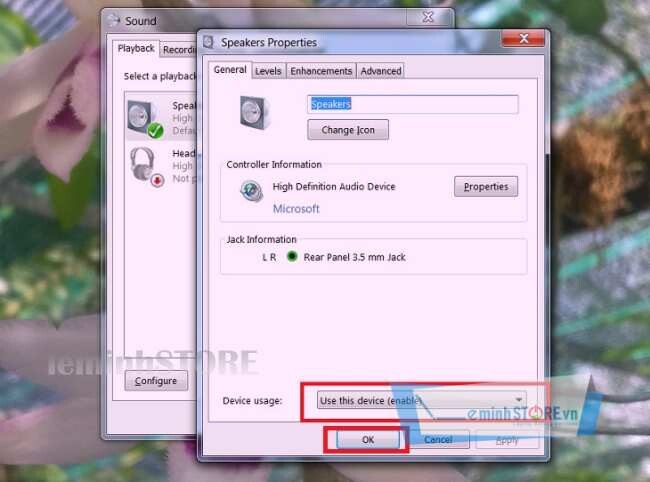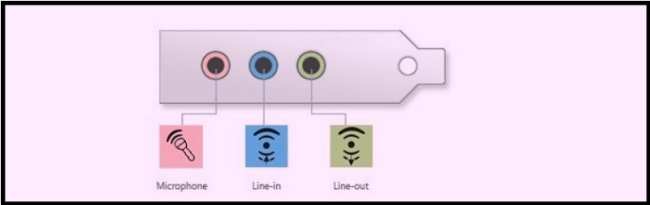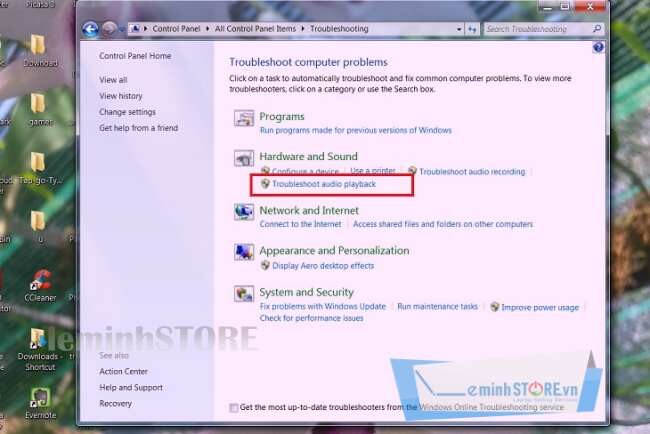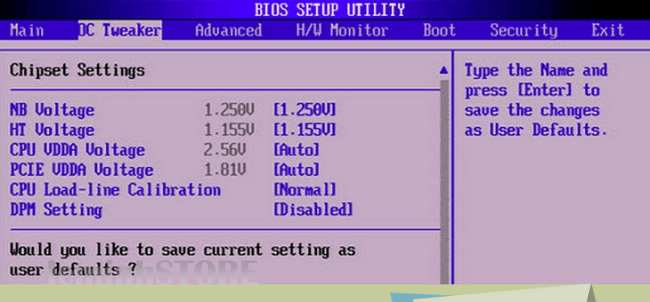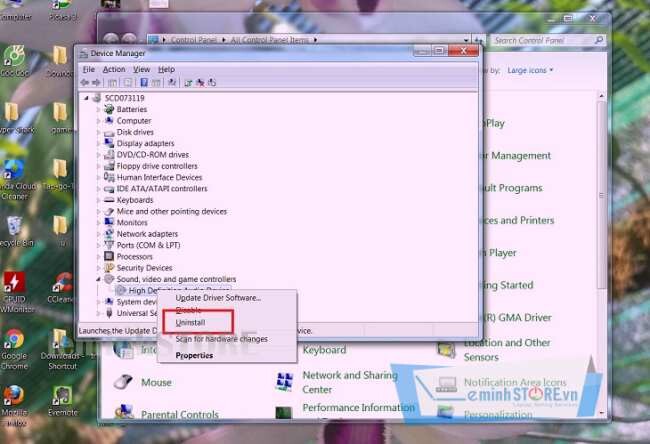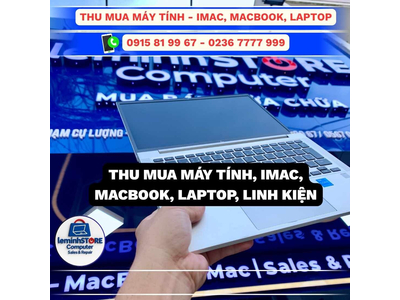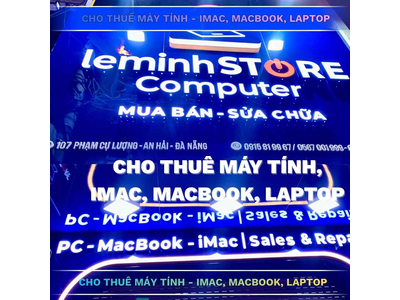Laptop/Máy tính bị mất tiếng: Nguyên nhân & 8 cách khắc phục hiệu quả
Bố cục ảnh – chữ xen kẽ, thao tác rõ ràng từng bước. Áp dụng cho Windows 7/8/10/11.
#Audio #Windows #Troubleshoot

Vẫn còn mất tiếng? leminhSTORE nhận kiểm tra – vệ sinh – thay loa/giắc audio, cài lại driver chuẩn, xử lý xung đột phần mềm.
Đặt lịch kiểm tra âm thanhleminhSTORE - chuyên mua bán & sửa chữa Laptop tại Đà Nẵng | 0236 7777 999
Thông tin liên hệ:
Địa chỉ: 107 Phạm Cự Lượng, P. An Hải, Tp Đà Nẵng
Hotline: 0236 7777 999 (Zalo): 0915 81 99 67
Email: leminhstore.vn@gmail.com | Website: https://leminhstore.vn/
Dịch vụ liên quan: Thay màn hình · Thay bàn phím · Nâng cấp SSD · Vệ sinh laptop