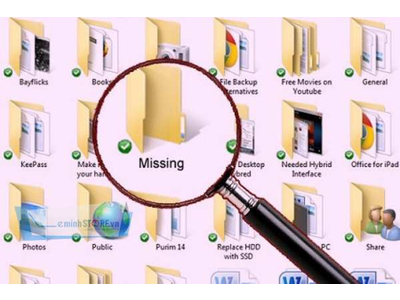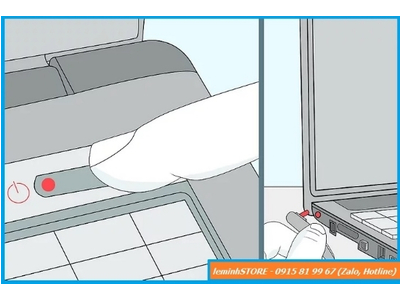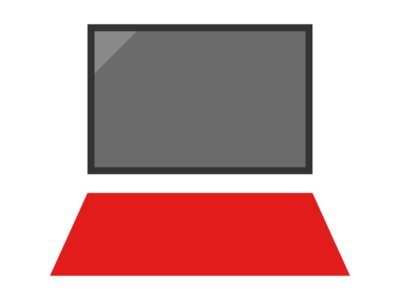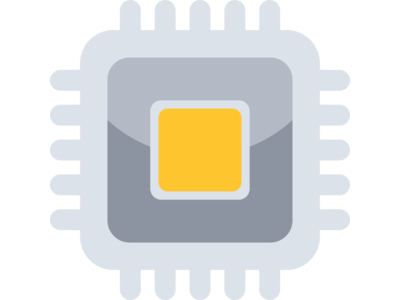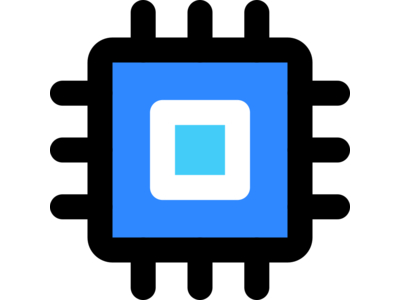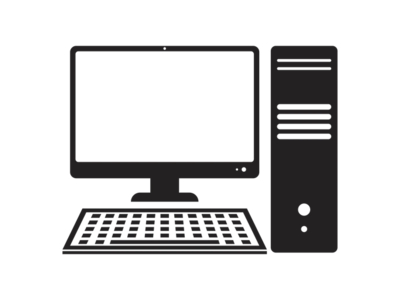Cách cài đặt lại Windows 10 nhanh cho Laptop, PC với 8 bước đơn giản – Chuẩn SEO & UX/UI 2026–2030
Bài hướng dẫn chi tiết từ leminhSTORE Computer dành cho người dùng Windows 10 muốn khôi phục tốc độ, tối ưu dung lượng và sửa các lỗi phần mềm phổ biến.
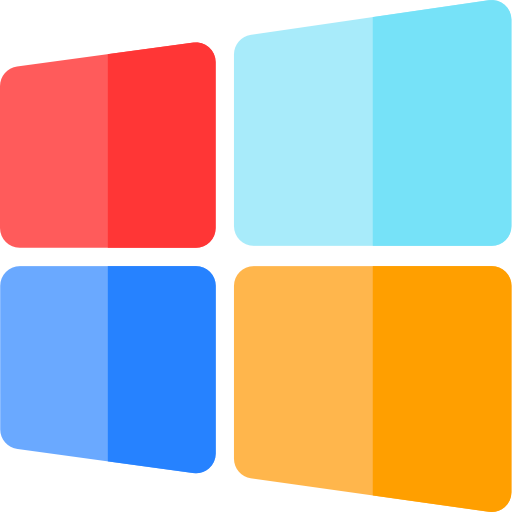
Giới thiệu và lợi ích khi cài đặt lại Windows 10
Theo thời gian, Windows 10 sẽ tích tụ tệp tạm, driver cũ, cấu hình lỗi và ứng dụng không còn sử dụng dẫn đến khởi động chậm, giật lag khi đa nhiệm và phát sinh lỗi cập nhật. Cài đặt lại Windows 10 là phương án hiệu quả để đưa hệ thống về trạng thái gọn sạch, loại bỏ xung đột phần mềm, tối ưu dung lượng ổ C, đồng thời cải thiện độ ổn định. Với quy trình 8 bước tại đây, người dùng có thể tự thực hiện tại nhà hoặc mang máy đến leminhSTORE để được kiểm tra miễn phí, sao lưu an toàn và cài đặt nhanh.
- Tăng tốc khởi động và mở ứng dụng.
- Loại bỏ file rác, driver cũ, thiết lập lỗi.
- Giảm xung đột, hạn chế treo máy hoặc màn hình xanh.
- Đảm bảo môi trường sạch cho công việc học tập, thiết kế, chơi game.
- Dễ dàng chuẩn hóa cấu hình theo tiêu chuẩn doanh nghiệp.

Khi nào nên cài đặt lại Windows 10
Những dấu hiệu dưới đây cho thấy đã đến lúc bạn nên cân nhắc cài lại hệ điều hành:
- Lỗi phần mềm lặp đi lặp lại sau khi đã thử dọn rác và cập nhật.
- Máy chạy chậm do cài quá nhiều ứng dụng hoặc xung đột hệ thống.
- Ổ C còn trống dưới 10–15 phần trăm, Disk Cleanup không tạo khác biệt đáng kể.
- Khởi động quá lâu, ứng dụng mở chậm, trình duyệt giật khi mở nhiều tab.
- Lỗi cập nhật Windows, rollback liên tục hoặc driver xung đột.
- Máy nhiễm mã độc khó loại bỏ bằng công cụ quét.
- Muốn chuẩn hóa cấu hình để bàn giao nhân viên hoặc tái sử dụng máy.
Chuẩn bị trước khi cài đặt lại Windows 10
Chuẩn bị tốt giúp quy trình diễn ra an toàn và nhanh chóng. Dưới đây là các bước cần làm để hạn chế rủi ro mất dữ liệu và lỗi phát sinh.
1. Sao lưu dữ liệu quan trọng
- Sao lưu thư mục Desktop, Documents, Downloads, Pictures, Video sang ổ khác hoặc ổ rời.
- Xuất danh sách bookmark trình duyệt, lưu mật khẩu, mã khôi phục hai lớp nếu có.
- Đối với doanh nghiệp, sao lưu mạng nội bộ hoặc đám mây riêng để đảm bảo tính toàn vẹn.
2. Kiểm tra giấy phép và tài khoản
- Đảm bảo Windows 10 đã liên kết giấy phép số hóa với tài khoản Microsoft để tự kích hoạt lại sau khi cài.
- Lưu lại khóa của các phần mềm bản quyền khác như Office, phần mềm kế toán, thiết kế.
3. Chuẩn bị bộ cài
- Tạo USB cài đặt bằng công cụ chính chủ của Microsoft. Nên dùng USB 16 GB trở lên, chuẩn UEFI GPT.
- Hoặc chuẩn bị phương án không cần USB bằng tính năng Reset this PC trên Windows 10.
4. Kiểm tra phần cứng
- Kiểm tra sức khỏe SSD, dung lượng còn trống, số giờ sử dụng.
- Kiểm tra RAM bằng công cụ chẩn đoán nếu trước đó xuất hiện lỗi màn hình xanh.
- Vệ sinh bụi cơ bản, đảm bảo tản nhiệt hoạt động tốt để tránh treo khi cài.
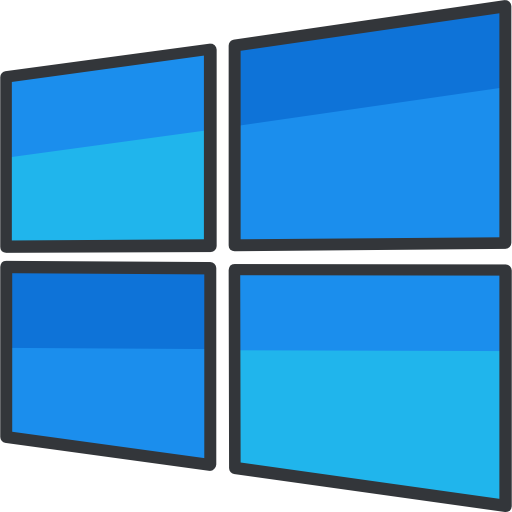
8 bước cài đặt lại Windows 10 nhanh
Tùy trường hợp, bạn có thể chọn Reset this PC ngay trong Windows hoặc cài sạch bằng USB. Dưới đây là quy trình 8 bước tổng quát, áp dụng cho cả hai phương án với các lưu ý riêng ở từng bước.
Bước 1: Xác định phương án cài
Nếu hệ thống vẫn vào Windows bình thường, ưu tiên reset tại chỗ để tiết kiệm thời gian. Nếu lỗi nặng, boot chậm, hoặc muốn làm sạch hoàn toàn, hãy cài mới bằng USB và định dạng lại phân vùng hệ thống.
Bước 2: Sao lưu dữ liệu và danh sách phần mềm
Tạo danh sách phần mềm cần cài lại sau khi hoàn tất. Lưu file cài đặt quan trọng vào ổ D hoặc ổ rời để tiết kiệm thời gian tải.
Bước 3: Gỡ phần mềm bảo mật hoặc mã hóa
Tắt tạm phần mềm diệt virus bên thứ ba và ghi chú lại bất kỳ cơ chế mã hóa ổ đĩa nào. Nếu máy bật BitLocker, cần có mã khôi phục để tránh khóa dữ liệu.
Bước 4: Kiểm tra firmware và cấu hình khởi động
Với cài USB, vào BIOS/UEFI bật chế độ khởi động UEFI, sắp xếp thứ tự ưu tiên khởi động từ USB. Đảm bảo ổ đĩa đang ở chuẩn GPT để tương thích UEFI.
Bước 5: Thực hiện reset hoặc khởi chạy bộ cài
Với Reset this PC, chọn giữ files hoặc xóa mọi thứ tùy nhu cầu. Với USB, chọn cài đặt tùy chỉnh, xóa phân vùng hệ thống cũ và tạo mới để đảm bảo sạch.
Bước 6: Cấu hình ban đầu
Đặt múi giờ, bàn phím, mạng. Đăng nhập tài khoản Microsoft để tự động kích hoạt giấy phép và đồng bộ một số thiết lập cần thiết.
Bước 7: Cập nhật và cài driver
Kết nối internet, chạy Windows Update để nhận driver. Với thiết bị chuyên dụng như GPU rời, tải driver trực tiếp từ hãng để có hiệu năng tối ưu.
Bước 8: Cài phần mềm và tối ưu hiệu năng
Cài bộ phần mềm cần thiết, thiết lập Storage Sense, dọn file tạm định kỳ, tinh chỉnh Startup và dịch vụ nền để giữ máy luôn mượt.
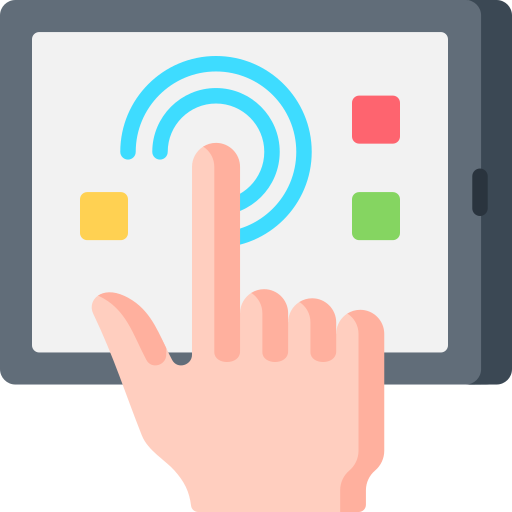
Cách reset Windows 10 không cần USB
Khi hệ thống vẫn vào Windows, đây là cách nhanh và thân thiện nhất. Tính năng Reset this PC cho phép khôi phục Windows về trạng thái ban đầu, có tùy chọn giữ lại file cá nhân hoặc xóa toàn bộ để làm sạch sâu hơn.
Tùy chọn 1: Keep my files
- Giữ lại thư mục cá nhân trong tài khoản người dùng.
- Gỡ toàn bộ ứng dụng và đưa thiết lập về mặc định.
- Phù hợp khi muốn nhanh chóng ổn định máy mà không mất dữ liệu người dùng.
Tùy chọn 2: Remove everything
- Xóa toàn bộ dữ liệu trên phân vùng hệ thống, đưa về trạng thái sạch.
- Phù hợp khi xuất hiện lỗi nặng, nghi nhiễm mã độc, hoặc cần bàn giao máy.
- Cần sao lưu trước khi thực hiện để tránh mất dữ liệu quan trọng.
Người dùng có thể chọn tải lại hệ thống từ nền tảng đám mây hoặc dùng tệp cài sẵn trong máy. Tải từ đám mây giúp đảm bảo bộ cài mới, nhưng cần kết nối internet ổn định và dung lượng tải lớn.
Cài đặt sạch Windows 10 bằng USB
Phương án này phù hợp khi cần làm sạch sâu, đổi chuẩn phân vùng, hoặc hệ thống lỗi đến mức không vào được Windows. Sau đây là các điểm cần lưu ý để đảm bảo cài đặt thành công và kích hoạt lại thuận lợi.
Chuẩn bị USB cài đặt
- Tải công cụ tạo bộ cài chính chủ từ Microsoft trên máy hoạt động ổn định.
- Chọn phiên bản Windows 10 phù hợp kiến trúc 64 bit, tạo USB theo chuẩn UEFI GPT.
Cấu hình UEFI
- Bật khởi động UEFI, tắt chế độ cũ Legacy để đảm bảo tương thích hiện đại.
- Bật Secure Boot nếu phần cứng hỗ trợ để tăng an toàn khởi động.
Tạo phân vùng hệ thống
Ở bước cài đặt tùy chỉnh, xóa các phân vùng hệ thống cũ như EFI, MSR, Primary của Windows cũ. Giữ nguyên phân vùng dữ liệu nếu cần và chắc chắn phân biệt đúng ổ đĩa. Sau đó để bộ cài tự tạo phân vùng mới theo chuẩn.
Hoàn tất cài đặt và kích hoạt
Sau lần khởi động đầu, kết nối internet để kích hoạt giấy phép số hóa. Đăng nhập tài khoản Microsoft đã liên kết trước đó, hệ thống sẽ tự động nhận dạng phần cứng và kích hoạt lại nếu trùng khớp.
Tối ưu sau khi cài xong Windows 10
Giai đoạn hậu cài đặt quyết định trải nghiệm dài hạn. Hoàn thiện các mục dưới đây để Windows vận hành mượt và ổn định.
Cập nhật hệ thống
- Chạy Windows Update để nhận bản vá và driver mới.
- Kiểm tra mục Optional updates cho các driver còn thiếu.
Cài driver thiết bị
- GPU rời: tải từ trang hãng để có hiệu năng tối ưu với công việc đồ họa hoặc game.
- Thiết bị đặc thù: máy in, máy quét, bảng vẽ cần driver chính xác từ nhà sản xuất.
Cài bộ phần mềm cần thiết
- Bộ văn phòng, trình duyệt, giải nén, đọc PDF, trình xem ảnh.
- Các công cụ làm việc chuyên môn: IDE, phần mềm thiết kế, dựng phim.
- Chỉ cài những gì thực sự dùng để giữ hệ thống gọn nhẹ.
Tối ưu hiệu năng
- Bật Storage Sense để dọn tệp tạm, thùng rác theo lịch.
- Tinh chỉnh ứng dụng khởi động, dịch vụ nền ít dùng.
- Giữ trống tối thiểu 15–20 phần trăm dung lượng ổ C.
- Kích hoạt bảo vệ thời gian thực, đặt lịch quét an toàn hàng tuần.
Checklist cài đặt và chuẩn hóa Windows 10 cho doanh nghiệp
Với môi trường nhiều máy, cần thống nhất hình ảnh hệ điều hành, chính sách cài đặt và bảo trì. Checklist sau giúp giảm rủi ro, tiết kiệm thời gian triển khai và đảm bảo an toàn dữ liệu.
- Xây dựng ảnh chuẩn gồm Windows, Office, driver, bộ phần mềm bắt buộc.
- Thiết lập tài khoản công ty, chính sách mật khẩu, và phân quyền truy cập tài nguyên mạng.
- Bật bộ công cụ dọn rác theo lịch, lưu nhật ký bảo trì để truy vết nhanh sự cố.
- Định kỳ sao lưu cấu hình và tài liệu quan trọng, kiểm tra khôi phục thực tế hàng quý.
- Kiểm soát extension trình duyệt và nguồn cài đặt phần mềm để hạn chế rủi ro bảo mật.
- Giám sát sức khỏe SSD và nhiệt độ, vệ sinh thiết bị theo chu kỳ để kéo dài tuổi thọ.
| Hạng mục | Mục tiêu | Tần suất | Ghi chú |
|---|---|---|---|
| Cập nhật Windows | Vá lỗi, bảo mật | Hàng tuần | Kiểm tra Optional updates |
| Dọn tệp tạm | Ổn định hiệu năng | Hàng tuần | Bật Storage Sense |
| Sao lưu | An toàn dữ liệu | Hàng ngày | Kiểm tra khôi phục hàng quý |
| Vệ sinh bụi, thay keo | Giảm nhiệt, tăng bền | 12–24 tháng | Theo cường độ sử dụng |
Khắc phục lỗi thường gặp khi cài đặt lại Windows 10
Không nhận USB cài đặt
Kiểm tra cổng USB, thử đổi cổng hoặc thay cáp. Vào BIOS bật UEFI và ưu tiên khởi động từ USB. Tạo lại USB nếu cần.
Không nhận driver mạng sau khi cài
Dùng một máy khác tải driver mạng theo mã thiết bị, chép vào USB rồi cài đặt offline. Sau khi có mạng, chạy cập nhật đầy đủ.
Không kích hoạt được Windows
Đăng nhập tài khoản Microsoft đã liên kết giấy phép, chạy trình khắc phục kích hoạt. Nếu đổi phần cứng nhiều, liên hệ hỗ trợ để chuyển giấy phép.
Lỗi cài đặt do phân vùng
Khi chuyển từ Legacy MBR sang UEFI GPT, xóa phân vùng hệ thống cũ và tạo mới theo chuẩn. Sao lưu dữ liệu trước khi thao tác.
Màn hình xanh khi cài
Kiểm tra RAM, SSD, nhiệt độ. Tháo bớt thiết bị ngoại vi, cài đặt lại từ USB khác để loại trừ bộ cài lỗi.
FAQ – câu hỏi thường gặp
Cài lại Windows 10 có mất dữ liệu không
Nên reset hay cài sạch
Có cần driver riêng không
Sau khi cài xong cần làm gì trước
Có nên dọn registry
leminhSTORE Computer – Cài đặt Windows 10, tối ưu hiệu năng, kiểm tra miễn phí
leminhSTORE Computer là địa chỉ uy tín tại Đà Nẵng chuyên cài đặt, sửa chữa, nâng cấp laptop, MacBook, iMac, PC. Đội ngũ kỹ thuật áp dụng quy trình chuẩn 2026–2030, ưu tiên tốc độ, độ ổn định và an toàn dữ liệu cho khách hàng cá nhân và doanh nghiệp.
- Kiểm tra nhanh 10 phút, tư vấn giải pháp rõ ràng.
- Cài đặt Windows 10 sạch, kích hoạt hợp lệ, cập nhật và driver đầy đủ.
- Tối ưu khởi động, dọn rác, thiết lập bảo mật, hướng dẫn sao lưu.
- Nâng cấp SSD, RAM chính hãng; hỗ trợ chuyển dữ liệu an toàn.
107 Phạm Cự Lượng, P. An Hải, Tp Đà Nẵng.
Giờ làm việcMon–Sat: 08:00–12:00 | 13:30–19:00
Sun: 08:30–12:00 | 13:30–17:30
Hotline: 0915 819 967 – 0236 7777 999
Zalo, Messenger, Fanpage: xem tại leminhstore.vn
Bạn có thể mang máy đến trực tiếp hoặc đặt lịch trước để được phục vụ nhanh. leminhSTORE luôn đồng hành để máy hoạt động bền bỉ, mượt mà.