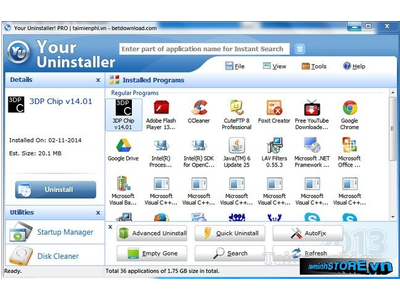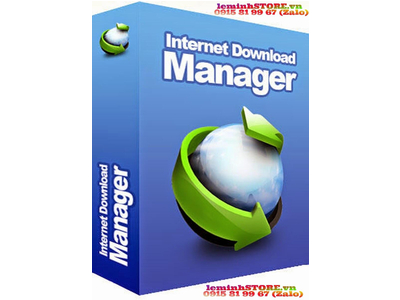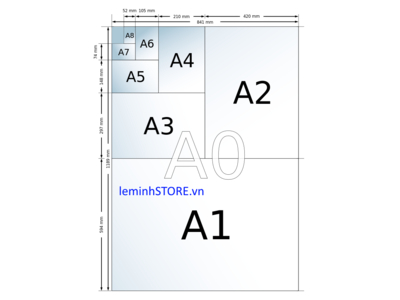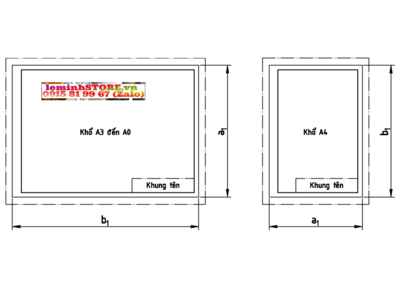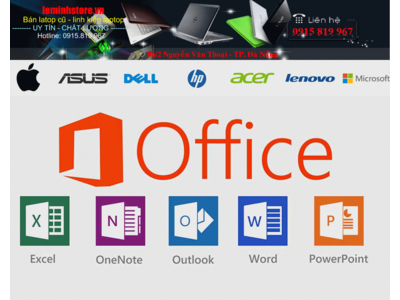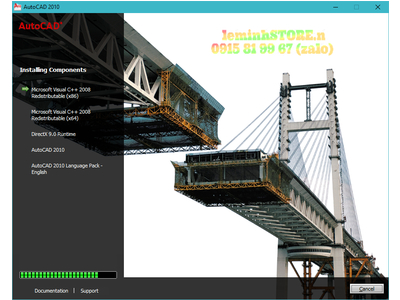Lệnh fillet trong autocad là một lệnh đặt trưng nhất, các bạn vẽ autocad thì chắc chắn phải biết lệnh này, vì lệnh này sử dụng khá nhiều, nhất là trong bản vẽ xây dựng, cơ khí, kiến trúc.., chúng ta thường hay chamfer fillet chúng để bo cong.. ngoài ra còn tạo vẽ bề ngoài đẹp bắt mắt cho sản phẩm
Lệnh Fillet trong autocad sử dụng thế nào
Cách 1:
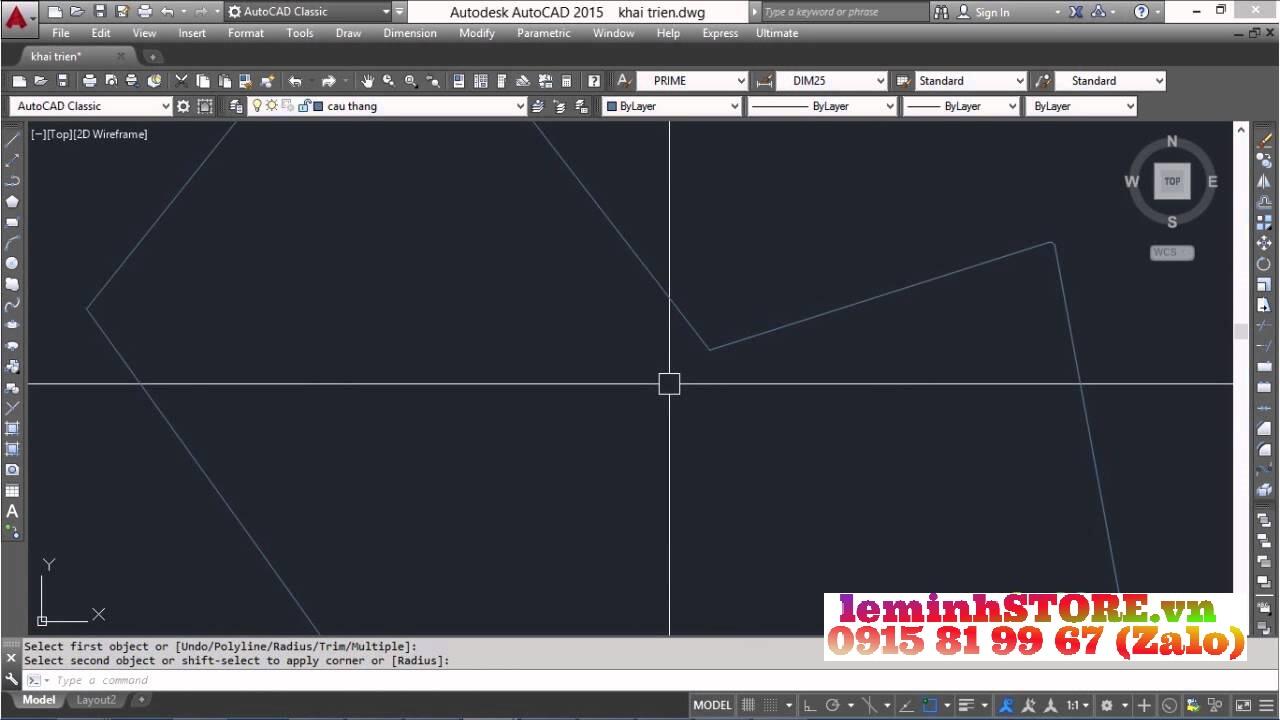
Lệnh fillet trong autocad dùng để làm gì ?
Lệnh fillet trong autocad dùng để bo cung cho bản vẽ autocad, thông thường hấu hết các bản vẽ autocad đều có các sản phẩm sử dụng lệnh fillet trong mọi trường hợp, vì giảm độ sắt bén cho các chi tiết, làm các chi tiết trở nên đẹp hơn.
Lệnh fillet trong autocad sử dụng thế nào ?
Lệnh Fillet có 3 ứng dụng, tùy từng trường hợp mà chúng ta ứng dụng chúng cho phù hợp
+ Lệnh fillet đơn thuần bo cung từng góc
Gõ F => enter =>gõ r => ghi bán kính cung bo => click chuột vào 2 đường thẳng muốn bo cung
Giải thích :
Gõ F : Gọi lệnh Fillet
Gõ R : Gọi lệnh Bán kính
+ Lệnh Fillet hàng loạt
Gõ F => Enter => Gõ R => Ghi bán kính cung bo => Gõ P => Click chuột vào hình muốn bo cung hàng loạt
Chú ý : Trước khi Fillet bo cung hàng loạt bạn cần phải đảm bảo hình cần bo phải liên kết (Join toàn bộ)
Giải thích lệnh:
Gõ F: là gọi lệnh Fillet
Gõ R: Gọi bán kính
Gõ P: Gọi lệnh fillet hàng loạt
+ Lệnh Fillet nối đường thẳng
+ Gõ F => enter => Gõ R => Nhập bán kính cung tròn là 0 => chọn đối tượng cần nối lại
Hoặc:
Gõ F => enter => Đè nút Shift => CLick chọn đối tượng cần nói lại
Các bạn có thể xem 3 cái demo bên trên để hiểu rõ hơn.
Cách 2:
Khi làm việc với AutoCAD, chắc hẳn đến một lúc nào đó các bạn sẽ cần phải lọc (Filter) ra một nhóm các đối tượng mang chung một vài thuộc tính nào đó.
Ví dụ: khi muốn thay đổi chiều cao Text cho một loạt các Text, hoặc thay đổi Layer, Màu sắc ...
Lúc đó bạn sẽ cần đến lệnh Filter (lệnh tắt FI).
Lệnh Filter và cách sử dụng
Như đã biết, bất kỳ một đối tượng nào trong AutoCAD đều có những thuộc tính riêng của nó.
Nhấn Ctrl+1 để xem thuộc tính của đối tượng chọn
Cách sử dụng lệnh FI
Gõ lệnh Filter (FI), bảng hộp thoại sẽ hiện lên, yêu cầu bạn chọn các thuộc tính của các đối tượng cần chọn.
Sử dụng Add Selected Object < để chọn một đối tượng mẫu
Dưới đây là các công cụ chính khi thao tác với bộ lọc
Công cụ thao tác với bộ lọc Filter
Đầu tiên là khu vực lựa chọn các Filter:
Tại đây, bạn có thể lựa chọn các thuộc tính từ danh sách các thuộc tính sẵn có (Nút mũi tên ngược). Với mỗi thuộc tính được chọn, bạn có thể chỉnh sửa thuộc tính của nó rồi Add to List (thêm vào danh sách bộ lọc), hoặc Substitute để thay thế thuộc tính có sẵn trong bộ lọc (Áp dụng khi trước dó bạn sử dụng Edit Item).
Các thuộc tính như Layer (hay Block, Text Style, Dim Style,...), ngoài việc có thể nhập trực tiếp tên Layer, bạn còn có thể Select... (lựa chọn) từ danh sách các Layer có sẵn trong bản vẽ.
Ngoài, thay vì chọn từng thuộc tính một như hình vẽ, ta có thể lấy một đối tượng mang thông tin mẫu (Add Selected Object <). Sau đó Delete các thuộc tính riêng của đối tượng đó.
Ví dụ: Cần chọn tất cả các đối tượng là Text, thuộc Layer DIENDIENTICH. Bạn Dùng Add Selected Object để chọn một đối tượng mẫu bất kỳ. Sau đó, bạn phải xóa đi các thuộc tính riêng của đối tượng mẫu như Text Position (vị trí), Text Value (giá trị Text)...
Tiếp đến là khu vực thao tác với các bộ lọc
Ở đây, bạn có thể chỉnh sửa Edit Item một thuộc tính mà bạn chưa hài lòng. Xóa thuộc tính, hoặc xóa tất cả các bộ lọc đã có.
Chỉnh sửa xong bộ lọc xong, bạn lựa chọn Apply để quét vùng đối tượng cần chọn. Khi đó, chỉ những đối tượng nào mang các thuộc tính được chỉ ra trong bảng mới được lựa chọn.
Lọc các đối tượng Text thuộc Layer DIENDIENTICH
Đến đây, bạn có thể sử dụng các lệnh khác của AutoCAD để chỉnh sửa chúng. Hoặc đơn giản là dùng Ctrl+1 để thay đổi thuộc tính.
Mẹo nhỏ khi dùng FILTER với các TEXT
Nếu muốn lọc các Text đặc biệt hơn, ví dụ các Text có Text Value bắt đầu bằng chuỗi ký tự nhất định, bạn sẽ cần biết thêm một vài ký tự thay thế đặc biệt.
Kí tự: * Có tác dụng thay thế cho một chuỗi ký tự bất kỳ.
Kí tự: ? Thay thế cho 1 ký tự bất kỳ (cả số và chữ) tại vị trí của nó.
Kí tự: # Thay thế cho 1 chữ số tại ví trí của nó.
Ví dụ:
Text Value: w=* Lọc các đối tượng bắt đầu bằng w=, đằng sau có thể là bất cứ chuỗi ký tự nào đó
Text Value: #*# Lọc đối tượng bắt đầu và kết thúc đều phải là chữ số. Ở giữa là chuỗi bất kỳ
Text Value: #?# Lọc đối tượng có 3 ký tự bắt đầu và kết thúc là chữ số. Ở giữa là 1 ký tự bất kỳ.
Hạn chế khi sử dụng lệnh FILTER
Có 2 hạn chế chính khi sử dụng lệnh FI
Thứ nhất: Lệnh Filter không áp dụng được với các đối tượng đặc biệt (Custom Entity, hay còn được thể hiện thành Proxy).
Thứ hai: Khi chọn được đối tượng mẫu, ta sẽ mất khá nhiều thời gian để xóa các thuộc tính riêng của nó.
Chúc bạn thành công! Có thắc mắc hoặc khó khăn nào xin vui lòng để lại bình luận bên dưới.
Quý khách hàng có thể xem bản đồ ở dưới cho tiện việc di chuyển