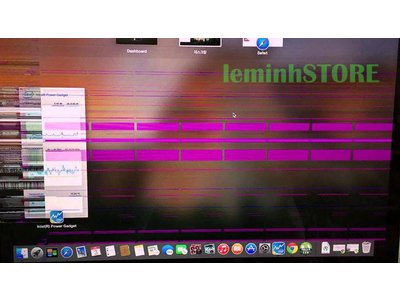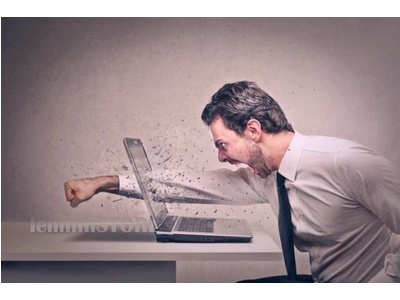Cách cài đặt mật khẩu laptop, máy tính Windows 11, 10, 8, 7 đơn giản nhất
Để đảm bảo tính bảo mật cho laptop của bạn thì việc cài đặt mật khẩu là một điều hết sức quan trọng, nó giúp chúng ta tránh được trường hợp người khác truy cập hoặc kẻ gian đánh cắp dữ liệu quan trọng bên trong máy. Để thực hiện được điều này, mời các bạn tham khảo bài viết bên dưới để biết cách cách cài mật khẩu laptop Windows 11, 10, 8, 7 đơn giản và nhanh chóng sau đây nhé!
1. Hướng dẫn cách cài đặt mật khẩu cho máy tính Windows 10
Cách 1: Đặt mật khẩu từ Menu Start
Cách 2: Đặt mật khẩu bằng Control Panel
2. Hướng dẫn cách đặt mật khẩu cho máy tính Windows 8/8.1
3. Hướng dẫn cách đặt mật khẩu cho máy tính Windows 7
4. Một số gợi ý để đặt mật khẩu an toàn
5. Một số câu hỏi liên quan về mật khẩu máy tính Windows
Cách lấy lại mật khẩu khi quên?
1. Hướng dẫn cách cài đặt mật khẩu cho máy tính Windows 10
Cách 1: Đặt mật khẩu từ Menu Start
Bước 1: Vào Menu Start > Click chuột trái vào biểu tượng Account > Chọn Change account settings.
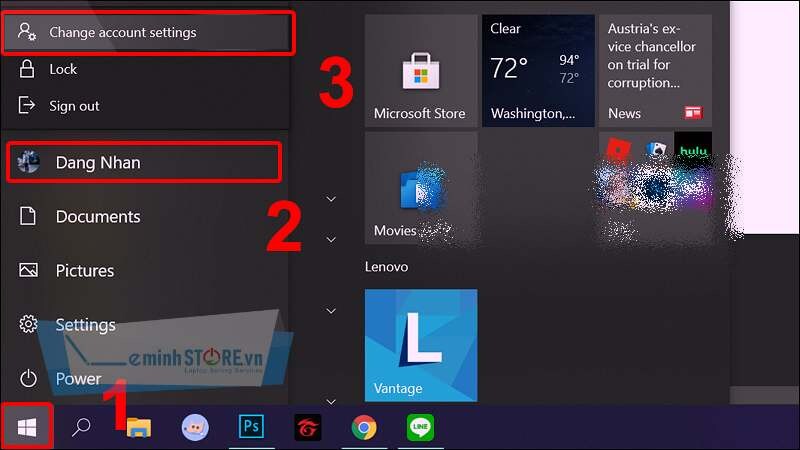
Vào Change account settings từ Menu Start
Bước 2: Chọn tab Sign-in options > Nhấn vào mục Password > Chọn Add.
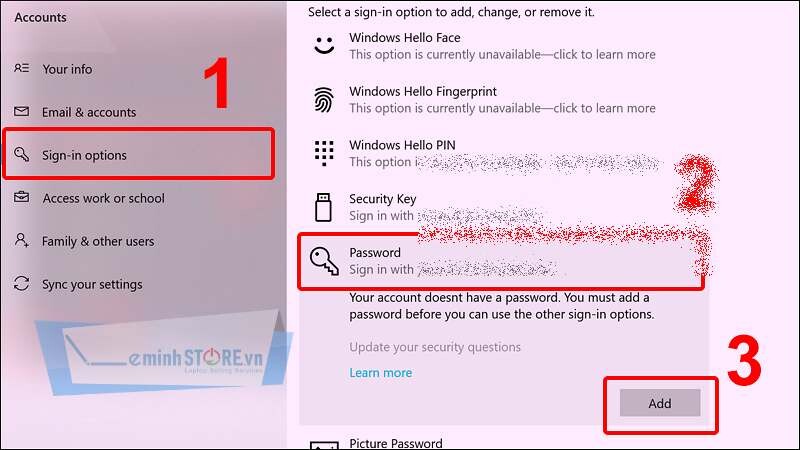
Chọn tab Sign-in options nhấn vào mục Password và chọn Add
Bước 3: Nhập mật khẩu mới, xác nhận lại mật khẩu, gợi ý mật khẩu > Chọn Next.
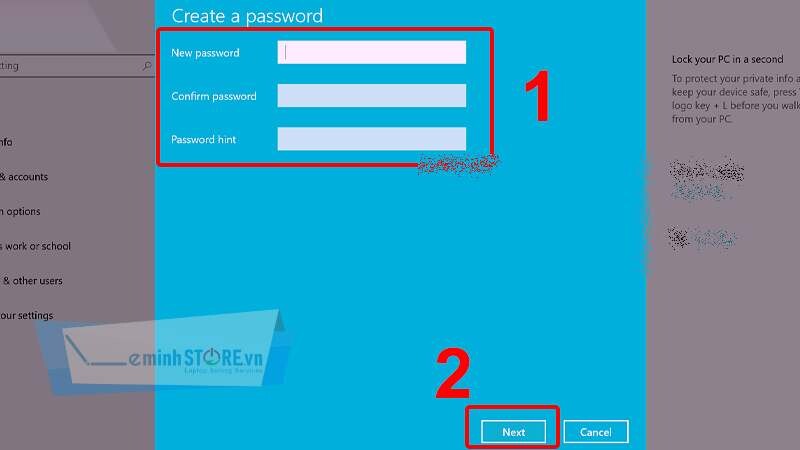
Nhập mật khẩu mới, xác nhận lại mật khẩu, gợi ý mật khẩu và chọn Next
Bước 4: Nhấn Finish để hoàn tất cài đặt.
Cách thay đổi mật khẩu:
Ở thanh tìm kiếm, nhập "Change your password" > Chọn Sign-in options > Ở mục Password chọn Change > Nhập mật khẩu hiện tại > Chọn Next > Nhập mật khẩu mới, xác nhận mật khẩu mới, gợi ý mật khẩu > Chọn Next > Chọn Finish.
Cách 2: Đặt mật khẩu bằng Control Panel
Bước 1: Vào Control Panel > Chọn User Accounts.
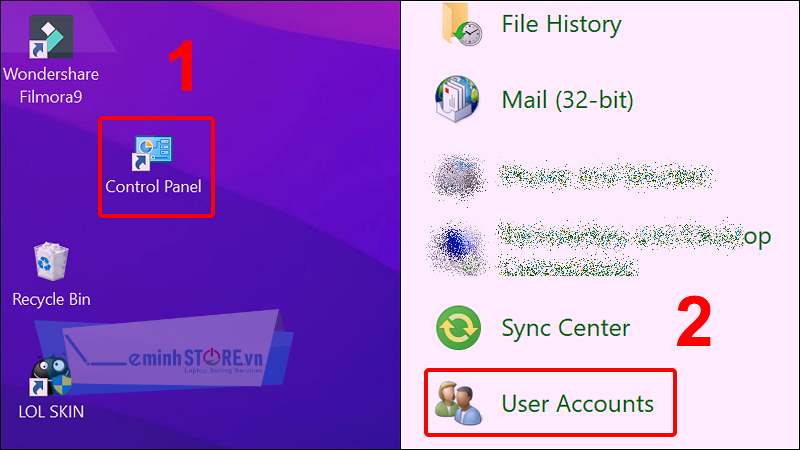
Vào Control Panel và chọn User Accounts
Bước 2: Chọn Manage another account.
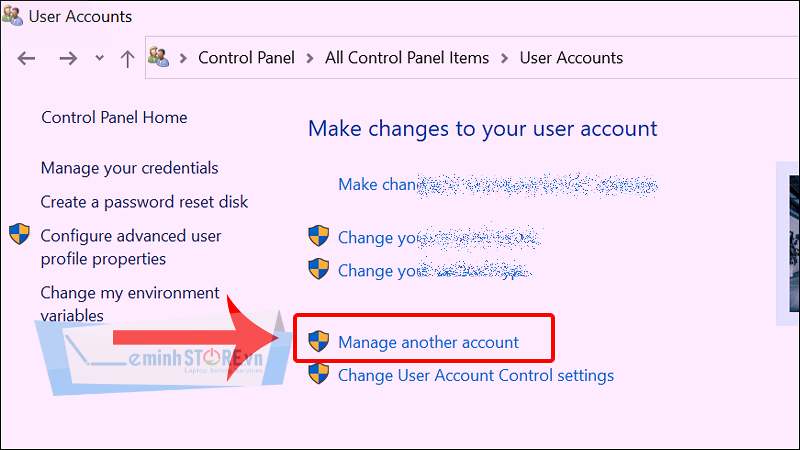
Chọn Manage another account
Bước 3: Nhấn vào Account mà bạn muốn đổi mật khẩu.
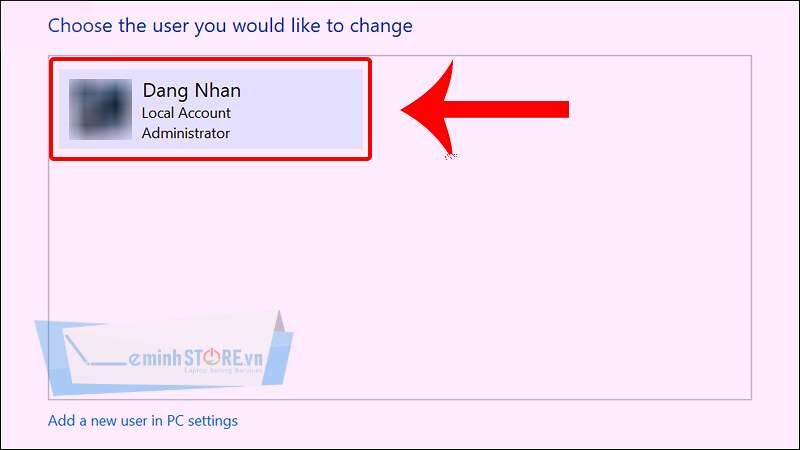
Nhấn vào Account mà bạn muốn đổi mật khẩu
Bước 4: Nhấn vào Create a password để tạo mật khẩu mới.
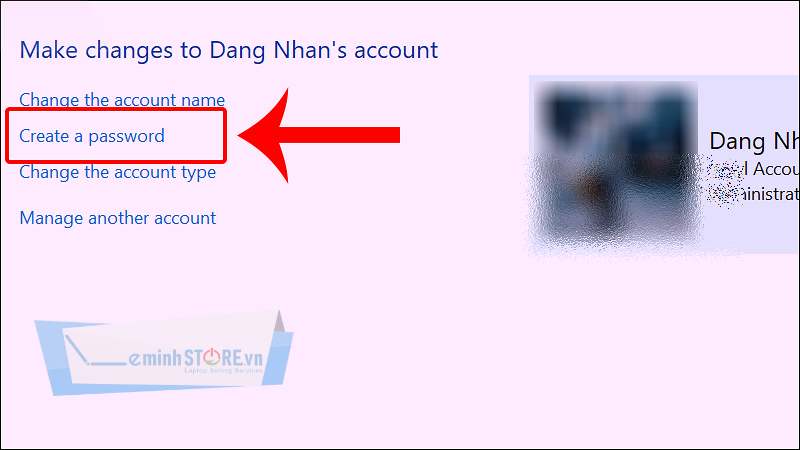
Nhấn vào Create a password để tạo mật khẩu mới
Bước 5: Nhập mật khẩu mới, xác nhận lại mật khẩu, gợi ý mật khẩu > Chọn Create password.
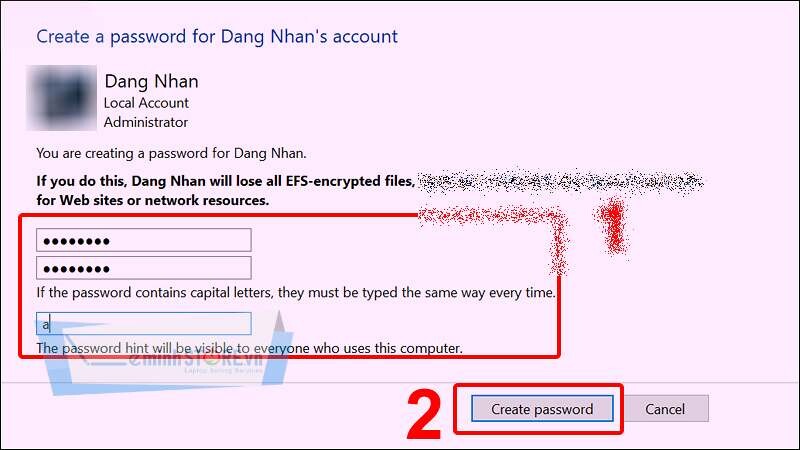
Nhập mật khẩu mới, xác nhận lại mật khẩu, gợi ý mật khẩu và chọn Create password
Để tắt mật khẩu, bạn có thể tham khảo cách thực hiện qua bài: Cách gỡ mật khẩu máy tính Win 10
tham khảo địa chỉ thay pin laptop tại đà nẵng uy tín
2. Hướng dẫn cách đặt mật khẩu cho máy tính Windows 8/8.1
Bước 1: Vào Settings.
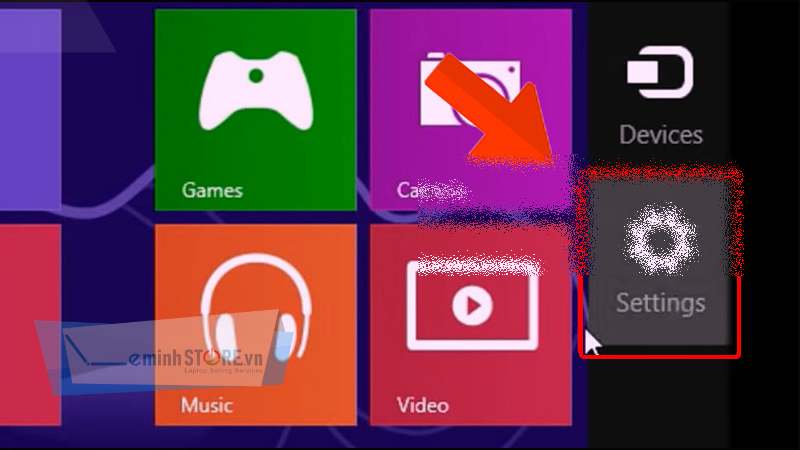
Vào Settings
Bước 2: Chọn Change PC Setting.
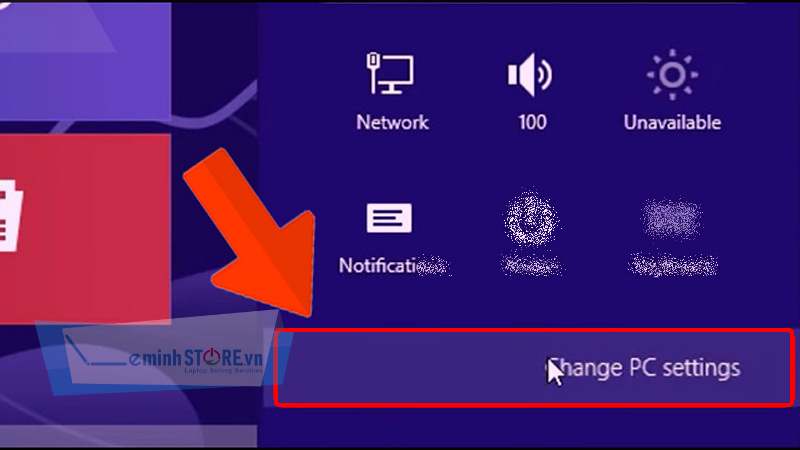
Chọn Change PC Setting
Bước 3: Chọn mục Users > Ở mục Sign-in options, chọn Create a password.
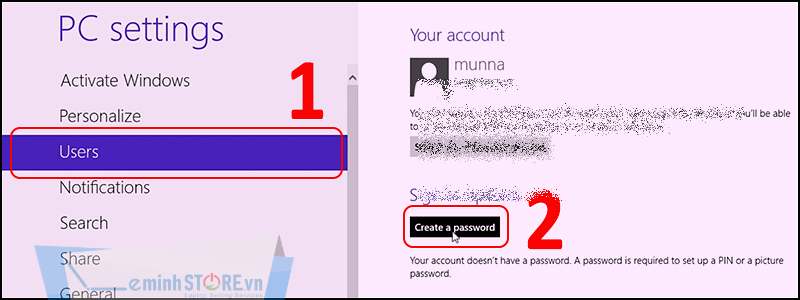
Chọn mục Users, Ở mục Sign-in options bạn chọn Create a password
Bước 4: Tạo mật khẩu mới, xác nhận mật khẩu, gợi ý mật khẩu > Chọn Next.
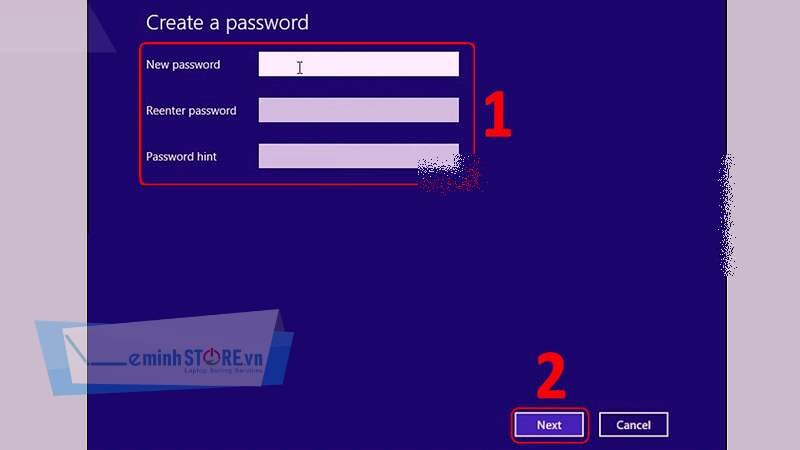
Tạo mật khẩu mới và chọn Next
Bước 5: Nhấn vào Finish để toàn tất cài đặt.
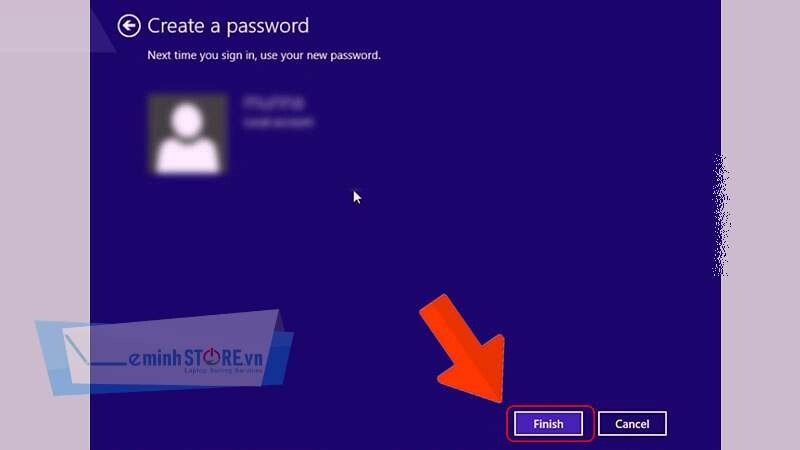
Click chọn Finish để toàn tất cài đặt
Hướng dẫn đổi mật khẩu:
Vào Settings > Chọn Change PC Setting > Chọn Accounts > Chọn Sign-in options > Ở phần Password chọn Change > Nhập mật khẩu cũ > Chọn Next > Nhập mật khẩu mới, xác nhận mật khẩu, gợi ý mật khẩu > Chọn Next > Chọn Finish.
3. Hướng dẫn cách đặt mật khẩu cho máy tính Windows 7
Bước 1: Vào Menu Start > Chọn Control Panel.
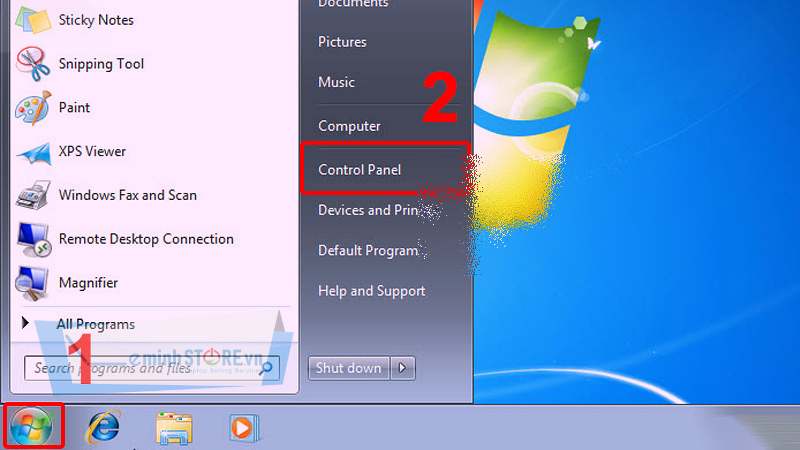
Vào Menu Start và chọn Control Panel
Bước 2: Chọn User Accounts and Family Safety.
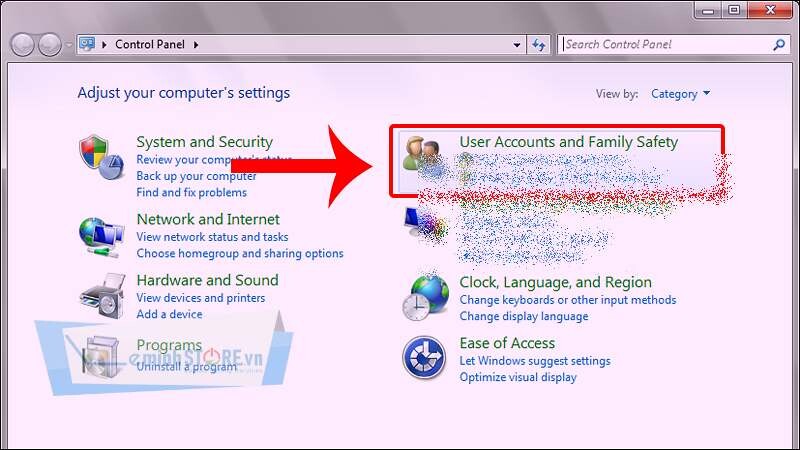
Chọn User Accounts and Family Safety
Bước 3: Chọn Create a password for your account.
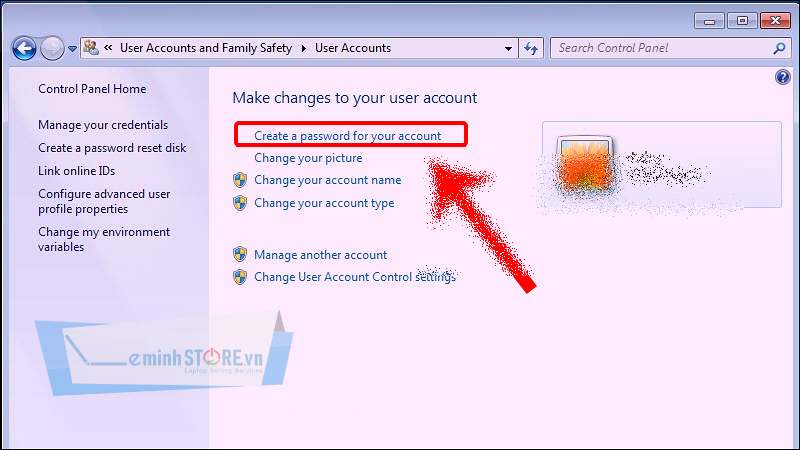
Chọn Create a password for your account
Bước 4: Nhập mật khẩu, xác nhận mật khẩu, gợi ý mật khẩu > Chọn Create password.
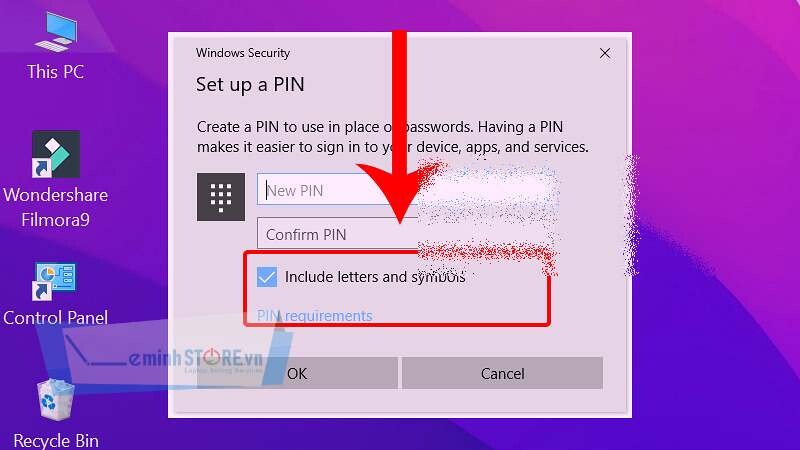
Nhập mật khẩu, xác nhận mật khẩu, gợi ý mật khẩu và chọn Create password
Hướng dẫn đổi mật khẩu:
Chọn Start > Nhập "Change your Windows password" vào thanh tìm kiếm > Chọn Change your Windows password > Chọn Change your Windows password > Nhập mật khẩu hiện tại, mật khẩu mới, xác nhận mật khẩu mới, gợi ý mật khẩu > Chọn Change password.
4. Một số gợi ý để đặt mật khẩu an toàn
Trong khi đổi mật khẩu/mã PIN, nên tick chọn Include letters and symbols để đặt mật khẩu kết hợp chữ cái, chữ số, ký tự đặc biệt.
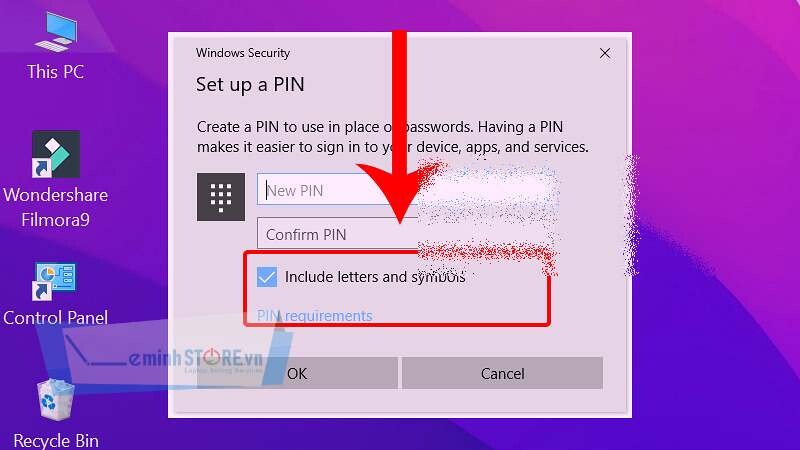
Tick chọn Include letters and symbols
Trong khi tạo mật khẩu cho máy tính, bạn cần để ý đến những yếu tố sau giúp cho bạn thiết lập để tăng tính bảo mật của mật khẩu như độ dài của mật khẩu, tự trong mật khẩu, độ khác biệt với tên đăng nhập, tính độc đáo của mật khẩu,...
Bạn cũng có thể tham khảo thêm bài viết Cách kiểm tra độ mạnh mật khẩu miễn phí & đơn giản bằng Kaspersky để kiểm tra xem mật khẩu bạn vừa tạo có an toàn không nhé!

Một số gợi ý để đặt mật khẩu an toàn
5. Một số câu hỏi liên quan về mật khẩu máy tính Windows
Cách lấy lại mật khẩu khi quên?
- Trả lời: Để lấy lại mật khẩu khi quên bạn có thể sử dụng tài khoản Microsoft Account, Local Account, tài khoản mail Outlook,...
Tham khảo chi tiết cách thực hiện qua bài: Cách mở máy tính khi quên mật khẩu máy tính Windows 10 đơn giản
Current password là nhập mật khẩu Windows hay Microsoft?
- Trả lời: Nếu bạn dùng tài khoản Microsoft để đăng nhập thì mục Current password, bạn nhập mật khẩu của tài khoản Microsoft vào phần Current password nhé!
Khi đó, đổi mật khẩu máy tính Windows cũng chính là đổi mật khẩu của tài khoản Microsoft.
Có cách nào bảo mật tốt hơn ngoài đặt mật khẩu không?
- Trả lời: Ngoài cài đặt mật khẩu bằng tài khoản Microsoft và tài khoản cục bộ, Microsoft còn cung cấp cho Windows 10 thêm 5 phương thức bảo mật khác, bao gồm:
- + Windows Hello Face (quét khuôn mặt).
- + Windows Hello Fingerprint (quét vân tay).
- + Windows Hello PIN (sử dụng mã PIN).
- + Security Key (mở khoá bằng USB chứa mã key).
- + Picture Password (sử dụng hình ảnh yêu thích và mở khoá bằng cử chỉ chuột).
Ngoài ra còn có một số mẹo hay khác như: Đặt pass cho Folder đơn giản mà bạn có thể tham khảo.
Xem thêm:
HDD Laptop để chi tiết hơn.
Bạn muốn nhập ổ cứng thay ổ cứng hdd laptop trực tiếp
Bạn muốn nhập HDD ổ cứng laptop trực tiếp từ Amazon Lh ngay Shop nhé.
tham khảo địa chỉ thay linh kiện laptop giá rẻ laptop uy tín tại Đà Nẵng.
- Tham khảo một số mẫu laptop giá rẻ dưới 3 triệu kinh doanh tại leminhSTORE
- laptop leminhSTORE thu mua máy tính cũ giá cao uy tín tại Đà Nẵng
- Thay màn hình laptop
- Thay bàn phím laptop lấy ngay
- Sửa bản lề laptop Uy Tín
- Thay ổ cứng SSD giá rẻ
- Vệ sinh laptop miễn phí
- Top địa chỉ sửa laptop tại Đà Nà Nẵng
📌 Địa chỉ: 246A Phạm Cự Lượng , TP Đà Nẵng
leminhSTORE - chuyên mua bán Laptop cũ giá rẻ tại Đà Nẵng | 0236 7777 999
Xem tất cả bán laptop tại Đà Nẵng tại đây
>>> https://leminhstore.vn/laptop-cu-da-nang-376764s.html
Thông tin liên hệ:
Địa chỉ: 246A Phạm Cự Lượng, TP Đà Nẵng
Hotline: 0236 7777 999 | (Zalo): 0915 81 99 67
Email: leminhstore.vn@gmail.com
Website: https://leminhstore.vn/