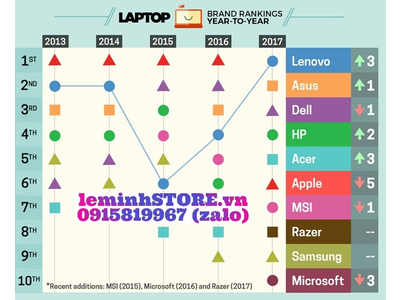Có nhiều nguyên nhân khiến làm laptop của bạn chạy chậm: Driver không đúng, phần cứng lỗi thời, bụi bẩn,… Hãy cùng chúng tôi tìm cách cải thiện tốc độ laptop cũ của bạn.
Xem thêm: Giải phóng bộ nhớ Android bằng Google Photos với một lần nhấn
1. Nâng cấp ổ SSD
Đây là cách cải thiện tốc độ của laptop nên nghĩ đến đầu tiên khi chiếc máy của bạn đã hơn 3 năm tuổi. So với ổ HDD truyền thống, ổ SSD cho tốc độ mở ứng dụng, xử lý công việc hay kết hợp với Windows 10 mở máy nhanh hơn gấp nhiều lần.
Nếu bạn muốn sử dụng song song ổ SDD và HDD trên chiếc máy của bạn thì hãy ưu tiên cài đặt hệ điều hành lên ổ SSD để có tốc độ nhanh nhất.
2. Nâng cấp dung lượng Ram
Nâng cấp Ram để cho chiếc máy bạn có nhiều dung lượng để chạy nền cũng là cách tối ưu để cải thiện tốc độ của laptop cũ. Trước tiên cần xác định loại Ram của máy bạn (DDR, DDR2, DDR3,…) sau đó là Bus Ram để tránh gây xung đột. Cách kiểm tra là dùng phần mềm CPU-Z cho laptop rồi chuyển sang thẻ Memory để kiểm tra
Ngoài ra, bạn hãy vào thẻ SPD => Slot để kiểm tra số lượng khe cắm Ram trên laptop bạn để tránh tình trạng mua về mà không có chỗ cắm. Khi có đầy đủ dữ liệu hay tiến hành mua thanh Ram tương ứng.
Nếu đang sử dụng Macbook Nếu đang sử dụng MacBook, bạn bấm vào biểu tượng Apple ở góc trên bên trái, chọn About this Mac > System Report > Memory > Slot. Nhiều người thường nghĩ rằng RAM càng cao thì máy tính sẽ chạy càng nhanh, tuy nhiên, việc này hoàn toàn sai lầm bởi nó sẽ gây ra tình trạng nghẽn cổ chai.
LƯU Ý: Một số thiết bị được nhà sản xuất hàn chết Ram trên bo mạch chủ như: MacBook Air khiến việc nâng cấp hoặc thay thế trở nên khó khăn. Do đó, khi lựa chọn những sản phẩm này, bạn hãy chọn phiên bản có cấu hình cao để đỡ bận tâm sau này.
3. Tắc các ứng dụng khởi đọng cùng hệ thống
Làm sao để cải thiện tốc độ của laptop cũ của bạn khi máy bạn khởi động quá lâu ? Đơn giản bạn hãy tắt bớt các ứng dụng khởi động cùng hệ thống bằng cách nhấn chuộ phải lên thanh TaskBar => Task Manager => Starup => lựa chọn những ứng dụng không cần thiết và Disable.
Đối với người dùng MacBook, hãy mở System Preferences > User & Group > Login Items, chọn các ứng dụng không cần thiết và nhấn vào biểu tượng dấu ' - ' để loại bỏ.
4. Gỡ những phần mềm không sử dụng
Khi bạn cài đặt quá nhiều phần mềm, chiếc laptop của bạn sẽ bị đầy ổ cứng và Ram không có chỗ cho các tập tin chạy nền. Cách để cải thiện tốc độ laptop hữu hiệu bây giờ là bạn nên gỡ các phần mền không sử dụng bằng Control Panel hoặc bằng ứng dụng bên phía thứ ba: IObit Uninstaller, CleanMyMac, CCleaner…
5. Quét và loại bỏ các Malware
Một khi có malware xâm nhập, chúng sẽ tự động cài đặt thêm các tiện ích khác nhằm đánh cắp thông tin cá nhân, đồng thời khiến thiets bị hoạt động như rùa bò. Làm sao để cải thiện tốc độ của laptop của bạn trong trường hợp này ? Bạn nên tìm cách loại bỏ các mối đe dọa này bằng cawsch thường xuyên quét Malware bằng các phần mềm diệt virus: Bkav Pro, Malwarebytes Anti-Malware, AdwCleaner, HitmanPro…
6. Vô hiệu hóa các ứng dụng không cần thiết
Nếu như Windows đang chạy trên máy bạn có quá nhiều hiệu ứng chuyển cảnh, ảnh động thì sẽ làm chiếc máy của bạn xử lý nhiều dẫn đến chậm. Cách để cải thiện tốc độ của laptop là nhấn tổ hợp phím Win + S và gõ vào khung tìm kiếm từ khóa View advanced system settings, Performance > Settings. Sau đó, bạn đánh dấu vào tùy chọn Adjust for best performance để tắt bớt các hiệu ứng đó
Riêng với MacBook bạn vào System Preferences > Dock và tắt bớt các hiệu ứng phóng đại, ảnh động trong quá trình sử dụng.
7. Vệ sinh laptop định kì
Chiếc máy của bạn sau một thời gian dài sử dụng sẽ bị bám nhiều bụi bẩn, gây nóng máy giảm hiệu suất hoạt động. Hãy mang chiếc latop của bạn đến của hàng và làm sạch bụi bẩn sâu trong máy. Ngoài ra bạn cũng có thể tự chăm sóc chiếc máy của bạn sau mỗi lần sử dụng bằng khăn lau, bình xịt để cải thiện tốc độ laptop.

8. Cập nhật Driver
Việc cập nhật Driver cho máy sẽ là cách cải thiện tốc độ laptop và khắc phục các lỗi còn tồn động trước đó. Bạn hãy lên trang chủ của nhà sản xuất thiết bị để tải về những Driver tương ứng.
Tuy nhiên, các bạn không nên cập nhật Driver máy qua các ứng dụng tự động như DriverPack Solution (xuất xứ từ Nga, dung lượng 13 GB) và đặc biệt là Easy Driver (xuất xứ Trung Quốc). Vì theo VirusTotal những ứng dụng trên hầu hết dính mã độc gây hại cho chiếc máy bạn
Các mã độc hiện nay khá thông minh, chúng được lập trình không hoạt động ngay mà sẽ “nằm vùng” hòng qua mặt các chương trình diệt virus. Từ đó có thể phá hủy chiếc laptop và đánh cắp thông tin của bạn. Do đó, bạn chỉ nên tải trình điều khiển (driver) từ trang chủ nhà sản xuất như các hãng máy tính như Dell, HP, Lenovo,... hoặc các nhà sản xuất thiết bị gốc như Nvidia, Intel, AMD,... để tránh bị ' khuyến mãi ' thêm các phần mềm độc hại.