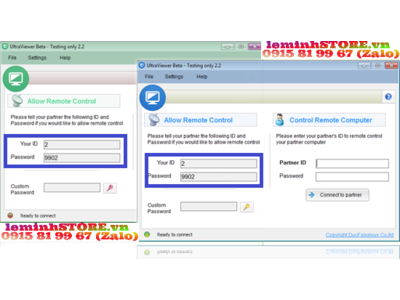[BÍ KÍP TUYỆT HAY] Cách kiểm tra kỹ khi quyết định mua Laptop cũ tại Đà Nẵng năm 2022
Phần mềm test Laptop | Test ổ cứng, RAM, màn hình, PIN Laptop
Những kinh nghiệm cần có và cách kiểm tra kỹ khi quyết định mua Laptop cũ tại Đà Nẵng năm 2022
leminhSTORE không ngần ngại chỉ cho bạn cách kiểm tra và sử dụng phần mềm tốt nhất để kiểm tra kỹ một chiếc Laptop khi bạn đi mua (kể cả mới cũ).
Bạn vẫn phải cần Laptop cho công việc của mình. Vậy làm thế nào bạn có thể lựa chọn cho mình một chiếc Laptop phù hợp với công việc. Để sở hữu một chiếc Laptop với giá rẻ mà vẫn đáp ứng được nhu cầu lướt web, soạn văn bản, chơi một số game cơ bản thì bạn không phải bỏ một số tiền quá lớn để sắm Laptop mới. Thay vào đó, Laptop cũ, cấu hình vừa phải sẽ giúp bạn thỏa mãn vấn đề này, vừa đủ để học tập, vừa có thể giải trí với nhu cầu không quá cao.
Tuy nhiên, kinh nghiệm mua Laptop cũ luôn là điều mọi người trong chúng ta thắc mắc vì không ai muốn mua phải sản phẩm "đểu", sản phẩm không rõ nguồn gốc để rồi phải mang đi thay, đi sửa, hỏng hóc luôn xảy ra, gây cho bạn biết bao phiền toái. Những lời khuyên sau sẽ giúp các bạn có thêm kinh nghiệm khi lựa chọn cho mình một chiếc Laptop cũ vừa ý và hạn chế được những rủi ro có thể xảy ra:
Với nhiều năm kinh nghiệm bán Laptop cũ Đà Nẵng SHOP sẽ tư vấn cho bạn tận tình từ A tới Z để bạn Test được cho mình chiếc Laptop vừa ý nhất.
Tiết kiệm chi phí, chất lượng ổn định, chế độ bảo hành linh hoạt…là những lý do khiến nhiều người lựa chọn máy tính xách tay giá rẻ thay vì mua máy tính xách tay mới. Cùng đi sâu tìm hiểu nguyên nhân khiến máy tính xách tay giá rẻ được ưa chuộng hiện nay.
Shop leminhSTORE.vn xin chào bạn đọc. Sau đây shop Laptop leminhhSTORE sẽ hướng dẫn cụ thể cũng như chia sẻ cho các bạn những kinh nghiệm mua Laptop cũ chất lượng giá tốt mà nhiều bạn đang thắc và những bạn chưa có kinh nghiệm khi mua Laptop cũ.
Nhìn tổng thể bề ngoài xem máy có bị xước hay va đập vào đâu không? Hãy ghé qua trang Laptop cũ leminhSTORE xem rõ hơn nhé.
Bước 1: (sử dụng phần mềm cpu-z, để kiểm tra các tham số)
Click vào đây để tải: (CPU-Z)
Kiểm tra tên nhà sản xuất, dòng chipser, socket, các thông số về tốc độ, bus, cache, mainboard, ram Laptop CPU-Z: CPU-Z giúp bạn xem được tên nhà sản xuất, dòng chipset, socket, các thông số về tốc độ, bus, cache, có bao nhiêu core … nhờ đó bạn có thể kiểm tra được các thông tin về chipset của mình và biết được máy đang chạy ở chế độ overclock hay không …Ngoài ra, CPU-Z còn cho biết thêm các thông tin về mainboard, memory (ram) để bạn đối chiếu về sự tương thích giữa chúng với chipset

Mình sẽ hướng dẫn chi tiết để bạn sử dụng phần mềm CPU-Z ( đa số người đi kiểm tra máy đều sử dụng phần mềm này để kiểm tra CPU, chip, socket...
Để kiểm tra phần cứng máy tính thì CPU-Z là một trong những phần mềm mà bạn không thể bỏ qua. CPU Z cho phép bạn biết được tên nhà sản xuất, dòng chipset và các thông số về tốc độ,....các thông tin về mainboard, memory. Bài viết ngày hôm nay sẽ đi hướng dẫn bạn cách kiểm tra phần cứng máy tính với CPU Z. Với phần mềm này việc kiểm tra cpu trở nên dễ dàng hơn rất nhiều.
Với Thẻ CPU (SỐ 1)
CPU sẽ cung cấp các thông tin CPU khá chi tiết giúp bạn có thể nắm bắt được thông số cơ bản bao gồm tên bộ vi xử lý, nguồn, các package, công nghệ, thông tin kỹ thuật, model, cache, bus, tốc độ luồng,...
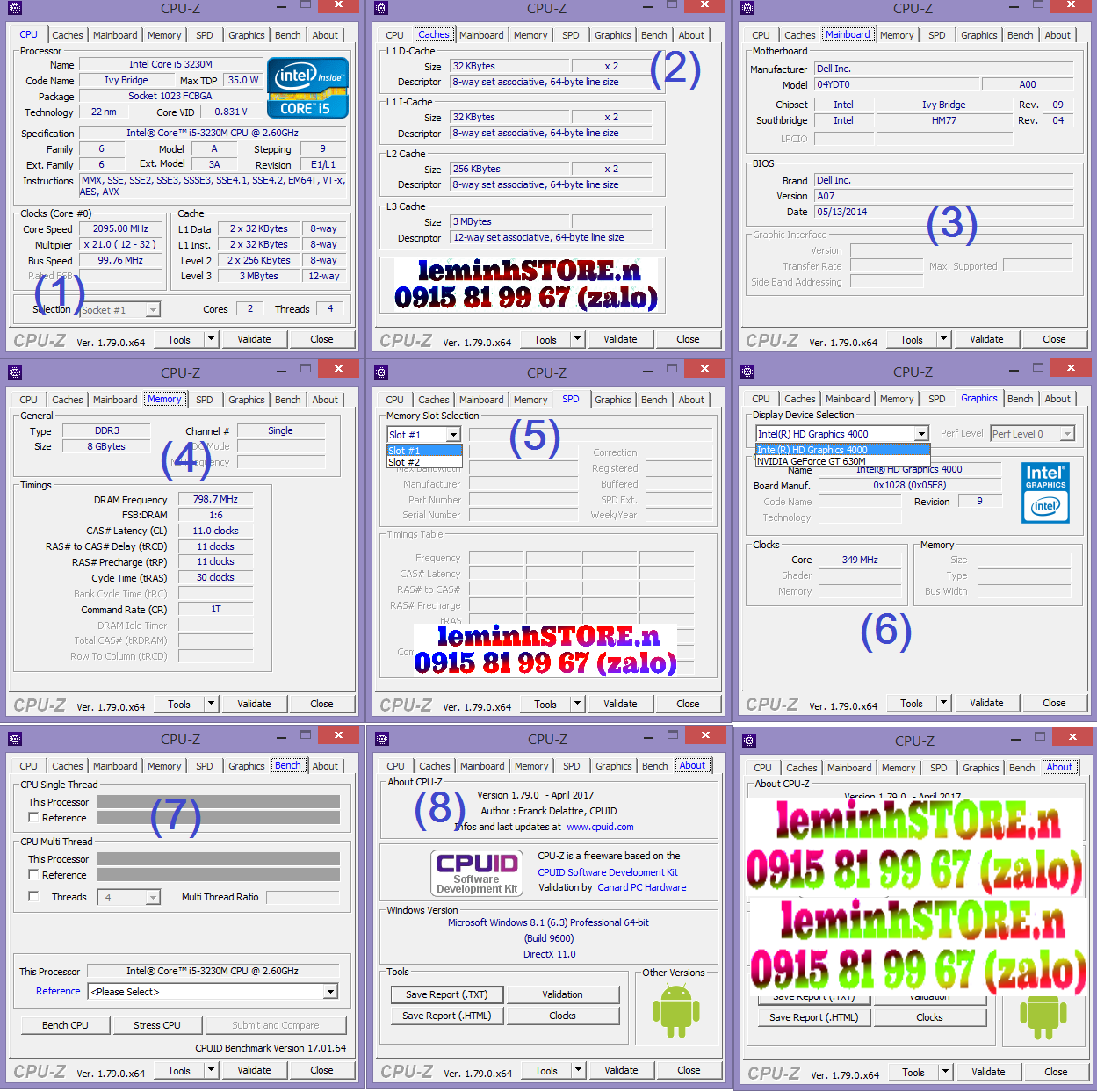
KIỂM TRA PHẦN CỨNG MÁY TÍNH VỚI CPU-Z
- Name: nhãn hiệu của CPU mà máy bạn đang sử dụng vd: Intel core 2 duo e7500, intel core i5 750, intel core i7 975, intel core i3 540 ...(hình trên là CPU I5 3230M chip 2.6Ghz)
- Code name: tên mã của loại CPU mà bạn đang sử dụng vd: Prescott,Conroe - L,Toledo, Westmere, Bloomfield, clarkdale...
- Package: loại chân cắm CPU vd: socket 775 LGA, socket 939, 1366 (core i7 dòng 9XX), 1156 (là socket dùng cho những CPU như i3, i5, một số là i7 sau này..)
- Technology: kích thước của nhân CPU vd 90nm, 65nm, 45nm, 32nm, 22nm (hiện chưa có trên thị trường)
- Voltage: điện áp nuôi CPU
- Specification: Tên của CPU mà máy của bạn đang sử dụng vd: intel core i3 CPU 540 3.07GHZ
- Family, Ext. Family, Model,Ext.Model,Stepping, Revision: bạn có thể hiểu sơ là CPU này nằm trong dòng nào
- Instructions: Các tập lệnh mà CPU này hỗ trợ vd:CPU Intel thường có cách tập lệnh sau MMX,SSE,SSE2,SSE3,EM64T, VT-x,...
- Core Speed: đây là tốc độ của CPU bạn đang sử dụng (một số dòng CPU có công nghệ điều chỉnh xung nhịp nên có thể tốc độ thực tế ở khung này không bằng tốc độ mặc định của CPU, chỉ khi dùng chương trình cần nhiều tài nguyên CPU thì tốc độ mới tự động được đẩy lên tối đa)
- Multiplier: Hệ số nhân. Nó ko liên quan đến việc OC. Việc thay đổi hệ số nhân cho phép CPU thay đổi tốc độ hoạt động phù hợp với yêu cầu, giúp tiết kiệm điện. Hay nói cách khác là CPU có khả năng tự thay đổi hệ số nhân và Voltage để tiết kiệm điện hơn, mà ko cần tác động từ phía người dùng.
Thẻ Caches (SỐ 2): cho phép bạn kiểm tra bộ nhớ Cache của hệ thống bao gồm dung lượng của bộ nhớ, phân tích theo từng cấp độ, thông tin đặc tả (Descriptor) và thuộc tính (Features).
- L1 Data, L1 Code: băng thông L1 của CPU xem chi tiết ở thẻ Cache
- Level 2 : băng thông của L2 của CPU xem chi tiết ở thẻ Cache
Trong thẻ Cache: L2 cache càng lớn thì CPU hoạt động nhanh hơn
Thẻ Mainboard (SỐ 3):cung cấp cho bạn các thông tin bao gồm tên nhà sản xuất, model, chipset và các cầu nối, bộ cảm biến, BIOS,... Bạn có
thể sử dụng các thông số này để thay đổi hoặc tiến hành nâng cấp các phần cứng khác như CPU, Quạt, Ram,...
- Manufacturer: tên nhà sản xuất ra loại mainboard
- Model: tên loại mainboard
- Chipset: tên loại chipset trên main
- Southbridge: tên chip cầu nam (một số dòng main board sau này trên socket 1156 sẽ không có chipset này do main chỉ còn CPU và 1 con chip mang tên Platform Controller Hub thay thế vai trò của Chipset cũ
Thẻ Memory (SỐ 4): Cho biết dung lượng ram đang sử dụng cũng như các thông số liên quan như BUS,...
- Type: loại ram mà máy bạn đang sử dụng
- Size: dung lượng ram của máy bạn
- Channels #: Số lượng ram cắm trên máy Single hoặc Dual hoặc Triple...
- Frequency: tốc độ chuẩn của ram
Thẻ SPD (SỐ 5): giúp bạn có thể kiểm tra được cụ thể bộ nhớ RAM của mình bao gồm loại RAM, thông số Bus, so sánh bảng Timing,...
Thẻ Graphics (SỐ 6): Các thông tin về card màn hình Onboard hoặc Card đồ hoạ rời sẽ hiện thị bao gồm: tên bộ xử lý đồ họa, tên mã, mã duyệt, công nghệ, xung nhịp, bộ nhớ,...
Thẻ About (SỐ 7): Chứa các thông tin của nhà phát triển phần mềm CPU-Z Portable.
Bước 2: (sử dụng phần mềm Dead Pixel Buddy, để kiểm tra màn hình có bị điểm chết không)
Click vào đây để tải: google gõ (dead-pixel-buddy)
Kiểm tra màn hình Laptop có điểm chết hay không bạn dùng phần mềm Dead Pixel Buddy chương trình này sẽ lần lượt chạy tất cả các màu phông nền từ trắng, đỏ, đen, vàng, xanh… để cho người dùng có thể nhận diện được điểm chết.
Phần mềm kiểm tra test điểm chết màn hình LCD máy tính Laptop, cách test screen Laptop phần mềm DPB (dead pixel buddy ) test màn hình
Khi mua màn hình máy tính hoặc Laptop mới đặc biệt là mua cũ thì việc test màn hình là việc cực kỳ cần thiết để tránh gặp những rắc rối khi mang sản phẩm bảo hành hoặc sửa chữa. Thông thường khi 1 màn hình máy tính Laptop có 1 điểm chết thì rất dễ có những điểm khác sau thời gian ngắn sử dụng. Vì thể tuổi thọ màn hình sẽ rất thấp.
Khi kiểm tra điểm chết của màn hình máy tính bạn có thể bỏ show icon desktop sử dụng chức năng thay đổi hình nên thành màu đen, trắng, xanh để test. Ngoài ra thay vì làm các thao tác đó bạn có thể sử dụng phần mềm cực kỳ nhỏ gọn, miễn phí và có sẵn các tính năng test điểm chết - Deab Pixel Buddy
![]()
Phần mềm kiểm tra ĐIỂM CHẾT màn hình Laptop
Nếu nhanh hơn bạn có thể lên YOUTUBE TEST NHANH NHÉ. Rất đơn giản vào youtube tìm - test màn hình laptop
Bước 3: (sử dụng phần mềm Hard Disk Sentinel (HDSentinel), để kiểm tra màn hình có bị điểm chết không)
Click vào đây để tải: (HDSentinel)
Kiểm tra hiệu suất, dung lượng ổ cứng Laptop xem ở cứng có bị lỗi dùng phần mềm Hard Disk Sentinel (HDSentinel) là phần mềm có thể giúp bạn thực hiện cả 2 việc này. Đây là phần mềm cho phép quản lý và theo dõi tình trạng của ổ cứng để sớm phát hiện các lỗi phát sinh trên đó, đồng thời cảnh báo sớm cho người dùng nếu phát hiện vấn đề bất thường xảy ra.
Cách kiểm tra bằng phần mềm HDSentinel:
Kiểm tra phần mềm và phần cứng trong ổ cứng
Bằng cách sử dụng HDSentinel, bạn có thể bắt đầu quá trình tự kiểm tra phần cứng trong ổ cứng. Những khâu kiểm tra này sẽ được sử dụng để tìm kiếm mọi vấn đề liên quan đến ổ cứng bởi vì các phương pháp phần cứng được tích hợp để kiểm tra những thành phần của nó. Quá trình kiểm tra mở rộng sẽ tiến hành trên toàn bộ ổ cứng, tìm kiếm và sửa chữa những vùng còn yếu, phân bổ lại các bad sector. Điều này không thể được thực hiện bằng các phương pháp quét nhanh phần cứng dựa trên phần mềm.
Kiểm tra tiếng ồn
Tính năng này sẽ giúp người dùng kiểm tra tiếng ồn của ổ cứng, tìm kiếm hiệu suất thời gian và nhiệt độ. Các bài kiểm tra dài có thể được sử dụng để bạn có thể quét sâu trong ổ cứng.
Tạo bản ghi chi tiết
HDSentinel sẽ ghi lại mọi hư hỏng liên quan đến thông số S.M.A.R.T và cung cấp các cảnh báo trong những trường hợp như thế để tăng cường bảo vệ dữ liệu. Chẳng hạn như, nếu một bad sector mới được tìm thấy trên ổ cứng, bạn sẽ được thông báo ngay lập tức.
Cảnh báo
HDSentinel cung cấp một loạt các cảnh báo khi phát hiện những vấn đề khác nhau. Nó có thể gửi email và tin nhắn mạng. Đồng thời, HDSentinel cũng phát các cảnh báo âm thanh. Có một tùy chọn gửi email hàng ngày về tình trạng hiện tại của ổ cứng.
Tắt máy tính
Cung cấp tùy chọn để tắt máy tính khi ổ cứng bị hỏng hoặc nóng quá do nhiệt độ cao. Tùy chọn này có thể được sử dụng cùng với các cảnh báo để ngăn chặn tình trạng đánh mất dữ liệu.
Cung cấp nhiều thông tin về ổ cứng
Phát hiện và hiển thị mọi thông tin liên quan đến ổ cứng từ số seri, kích thước vùng đệm cho tới tất cả tính năng mà nó có.
Tình trạng ổ cứng HDD trong Windows Exporer
Xem tình trạng hiện tại và không gian được sử dụng của ổ cứng trong Windows Explorer hoặc trong bất kỳ ứng dụng nào, vì vậy bạn sẽ biết tổng sổ không gian đã được sử dụng của mỗi phân vùng và tình trạng tổng thể của ổ cứng.
Thông tin theo yêu cầu
Tình trạng và nhiệt độ hiện tại của ổ cứng sẽ được hiển thị trên khay hệ thống hoặc trong một cửa sổ nhỏ, trên desktop hay trong một tiện ích sidebar (có trong Windows Vista hoặc hệ điều hành mới hơn). Nhiệt độ trung bình và tối đa của ổ cứng sẽ được ghi lại và những thông tin này sẽ được hiển thị theo dạng đồ thị cho mục đích thống kê.
Hiệu suất ổ cứng
Ghi lại xem có bao nhiêu dữ liệu được đọc hoặc ghi sang ổ cứng. Hiển thị tốc độ truyền tải hiện tại và tính toán tốc độ truyền tối đa của ổ cứng.
Phân vùng ổ cứng
Hiển thị các phân vùng cho mỗi ổ cứng vật lý, cũng như thể loại và thông tin liên quan đến chúng, vì vậy bạn không bao giờ hết không gian sử dụng. HDSentinel sẽ tự động gửi những thông tin này trong các tin nhắn cảnh báo/trạng thái.
Quản lý âm thanh
HDSentinel cung cấp các tùy chọn để kiểm soát mức độ âm thanh của ổ cứng IDE/S-ATA. Nó có thể tăng hiệu suất hoặc làm cho ổ cứng chạy im lặng hơn. Một tính năng độc đáo khác đó là nó giúp kiểm soát mức độ âm thanh của ổ đĩa USB gắn ngoài.
Đồng bộ đồng hồ
Phần mềm này cung cấp tùy chọn để đồng bộ đồng hồ máy tính với đồng hồ nguyên tử thông qua NTP (Network Time Protocol).
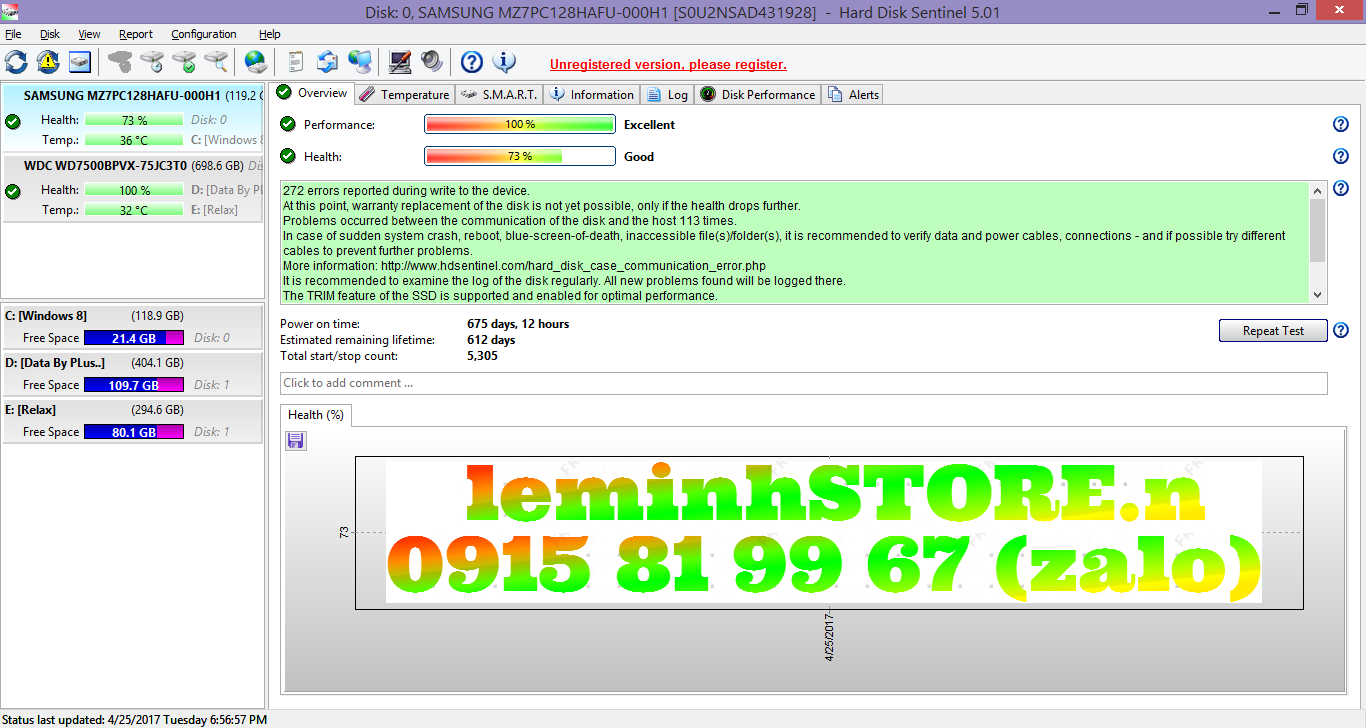
Hoặc bạn cũng có thể sử dụng CrystalDiskinfo để test nhé.
Phần mềm kiểm tra SỨC KHỎE CỦA Ổ CỨNG HDD
Bước 4: (sử dụng phần mềm kiểm tra PIN Laptop (Everest Ultimate Edition), để kiểm tra PIN có bị chai)
Click vào đây để tải: (Everest Ultimate Edition)
Kiểm tra thời lượng pin Laptop, mức độ chai pin Với Everest Ultimate Edition: là phần mềm cho phép người dùng xem chi tiết các thông tin về các linh kiện và thiết bị của máy tính đang sử dụng.Ở bảng bên phải, mục Wear Level sẽ hiển thị mức độ chai của pin Laptop. Nếu dừng ở mức 0%, nghĩa là pin bạn chưa bị chai, và ở mức 100%, nghĩa là pin của bạn đã bị chai hoàn toàn.
EVEREST Ultimate Edition là một trong những phần mềm cung cấp cho bạn rất nhiều thông tin về máy tính. Đặc biệt là chức năng kiểm tra độ chai pin của Laptop.
Thông tin về overlock, các phần cứng có thể mở rộng, kiểm tra tốc độ CPU, bộ nhớ, đĩa cứng, thông tin về trình điều khiển (driver)…
Phần mềm kiểm tra PIN Laptop
Hoặc bạn cũng có thể kiểm tra trực tiếp trong CMD của Laptop
Trong bước này, các bạn hãy truy cập vào thư mục User của mình để đọc file báo cáo về tình trạng pin bằng cách sau: Mở My Computer hoặc This PC -> Ổ đĩa C -> Users -> Tên tài khoản của bạn. Của mình như trong hình bên dưới có tên tài khoản là Gabriel chẳng hạn. Đến đây, các bạn nhìn xuống hàng dưới cùng, sẽ có 1 file có dạng battery-report.html. Đây chính là file báo cáo về sức khỏe của viên pin Laptop. Nếu thấy File này thì các bạn đã gần xong rồi đầy.
Và bây giờ các bạn hãy mở trình duyệt web của mình lên, sau đó kéo file battery-report.html vào trình duyệt của mình rồi thả nó vào đó như hình này.
Trong file này, các bạn kéo xuống một tí, đến mục Installed batteries, nhìn vào hai dòng Design Capacity và Full Charge Capacity, dòng Design Capacity chính là dung lượng ban đầu của viên pin lúc mới được xuất xưởng và Full Charge Capacity là khả năng tích "năng lượng" thực tế của nó, dựa vào hiệu số giữa hai con số này mà chúng ta sẽ biết được liệu pin Laptop đã bị chai bao nhiêu phần trăm.
Nếu khoảng cách về dung lượng pin giữa hai dòng này quá cao, trên 10.000 mAh thì có lẽ bạn nên đi thay pin để đảm bảo hiệu suất công việc, còn không thì chúng ta vẫn có thể tiếp tục sử dụng nhé.
Trong file này, các bạn kéo xuống một tí, đến mục Installed batteries, nhìn vào hai dòng Design Capacity và Full Charge Capacity, dòng Design Capacity chính là dung lượng ban đầu của viên pin lúc mới được xuất xưởng và Full Charge Capacity là khả năng tích "năng lượng" thực tế của nó, dựa vào hiệu số giữa hai con số này mà chúng ta sẽ biết được liệu pin Laptop đã bị chai bao nhiêu phần trăm.
Nếu khoảng cách về dung lượng pin giữa hai dòng này quá cao, trên 10.000 mAh thì có lẽ bạn nên đi thay pin để đảm bảo hiệu suất công việc, còn không thì chúng ta vẫn có thể tiếp tục sử dụng nhé.
Bạn có thấy mẹo hay này hữu ích không? Trong năm 2017/2019 này bạn có muốn nhiều mẹo hay hơn về Laptop chứ?
Bước 5: (sử dụng phần mềm kiểm tra KEYBOARDTEST để test bàn phím Laptop, để kiểm tra PIN có bị chai)
Kiểm tra bàn phím Laptop Với KeyboardTest™ của PassMark bạn có thể dễ dàng kiểm tra bàn phím máy tính (cả Desktop và Laptop) một cách dễ dàng, rất dễ sử dụng và hầu như ai cũng có thể tự làm được.
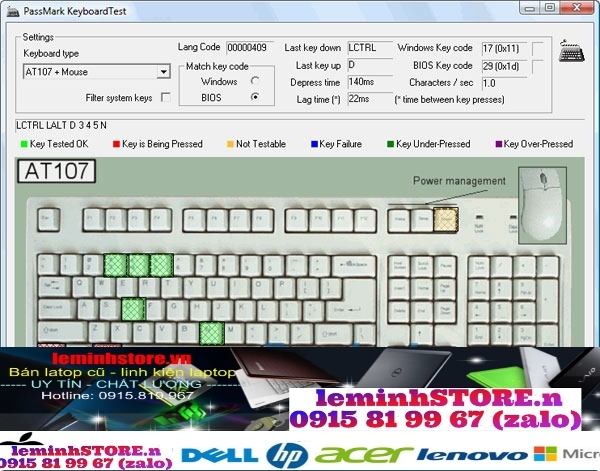
Keyboardtest, Phần mềm kiểm tra bàn phím màn hình Laptop
KeyboardTest - Công cụ kiểm tra bàn phím
KeyboardTest là phần mềm nhỏ gọn và đơn giản cho phép bạn kiểm tra bàn phím máy tính để bàn, máy tính xách tay, kiểm tra đèn LED bàn phím để biết chúng có hoạt động chính xác hay không. Mặc dù bàn phím máy tính để bàn có thể thay thế một cách nhanh chóng với mức giá phải chăng, nhưng bàn phím máy tính xách tay thì lại không như thế. Chỉ một phím trên bàn phím hỏng cũng khiến cho bạn gặp khó khăn khi làm việc. Hãy thử tưởng tượng bạn sẽ xoay sở như thế nào khi phím Space trên bàn phím bị liệt? Không chỉ cho bạn biết tình trạng hiện tại của bàn phím đang sử dụng, KeyboardTest còn rất có ích khi bạn muốn kiểm tra bàn phím mới vừa được thay hoặc bàn phím của máy tính mới.
Tính năng chính của phần mềm kiểm tra bàn phím KeyboardTest
Một tập tin trợ giúp toàn diện
Các phím có vấn đề sẽ được làm nổi bật với những màu sắc khác nhau tương ứng với vấn đề của nó
Đo lượng mức độ lặp lại bàn phím và số lần được ấn xuống
Hiển thị mã bàn phím BIOS và mã quét Windows
Thử nghiệm độc lập ngôn ngữ bằng cách sử dụng mã quét BIOS
Cho phép tạo layout bàn phím tùy chỉnh của riêng bạn
Hỗ trợ lên đến 100 bàn phím
Layout bàn phím có thể tải về
Kiểm tra các phím kết hợp như ".COM" hoặc ".WWW"
Chế độ kiểm tra hàng loạt
Ghi lại số sê-ri bàn phím, ID và kết quả đạt hoặc không đạt (trong chế độ hàng loạt)
Hiển thị các tùy chọn để kiểm tra hàng, cột (trong chế độ hàng loạt)
Khả năng kiểm tra mức độ phản hồi của các phím bằng cách xác định một số tổ hợp phím cần thiết (trong chế độ hàng loạt)
Hiển thị tùy chọn cho các nút bấm chuột, cả chuột bàn phím và chuột được kết nối từ bên ngoài
Hỗ trợ cho tất cả các loại kết nối (PS/2, bàn phím không dây và bàn phím USB)
Một chức năng để làm sáng 3 đèn LED bàn phím: Num Lock, Caps Lock và Scroll Lock
Đo độ trễ giữa các lần nhấn phím
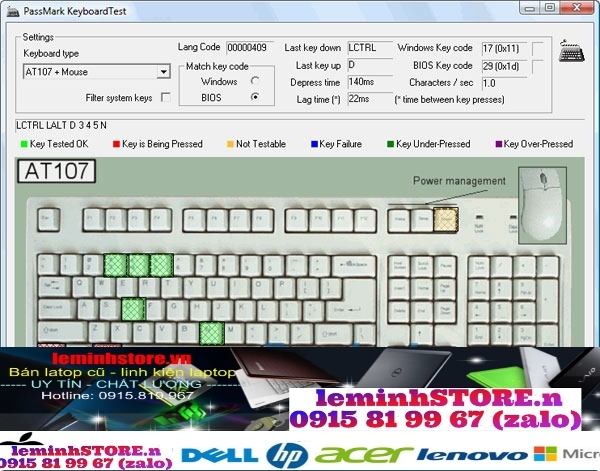
Giao diện chính của phần mềm test bàn phím KeyboardTest
Ngay sau khi cài đặt thành công KeyboardTest trên máy tính, ứng dụng sẽ nhận biết ngay lập tức loại bàn phím bạn đang sử dụng. Giao diện của KeyboardTest bao gồm một cửa sổ duy nhất với hình ảnh mô phỏng lại bàn phím của bạn. Để kiểm tra các phím trên bàn phím chỉ cần thực hiện một thao tác vô cùng đơn giản là nhấn tất cả các phím trên bàn phím. Những phím còn hoạt động chính xác sẽ được đánh dấu màu xanh, những phím bị kẹt được đánh dấu màu đỏ, những phím không thể kiểm tra sẽ có màu vàng, phím lỗi sẽ có màu xanh đậm.
KeyboardTest cũng hỗ trợ kiểm tra luôn chất lượng hoạt động của các phím chuột cũng như nhấp vào nút “Test LEDs” để kiểm tra xem 3 đèn Num Lock, Caps Lock và Scroll Lock còn hoạt động hay không. Để bắt đầu một lượt kiểm tra mới, bạn nhấn vào nút “Clear” để xóa đi các dấu kiểm tra cũ.
KeyboardTest hỗ trợ kiểm tra 3 kiểu bàn phím thông dụng nhất hiện nay là kiểu AT 107 và 2 kiểu bàn phím thu gọn là Dell Int và Dell US. Công cụ này tỏ ra cực kỳ hữu dụng với những cửa hàng chuyên bán phụ tùng máy tính second hand.
KeyboardTest tiêu thụ một lượng rất thấp CPU và RAM. Nó nhạy cảm với các lệnh và hoàn thành công việc kiểm tra bàn phím một cách nhanh chóng. Với giao diện và thao tác thực hiện đơn giản, bạn dễ dàng kiểm tra bàn phím mà không gặp phải bất cứ khó khăn nào.
Vì giá mới không chênh lệch bao nhiêu với giá cũ
Vậy nên lựa chọn một chiếc Laptop trong cửa hàng , đại lý là phương án tốt nhất
Vừa được bảo hành . vừa được hỗ trợ nhiều mặt
Và chất lượng máy còn mới hơn nhiều.
Hiện tại shopleminhSTORE.vn phân phối nhiều dòng Laptop xách tay tại đà nẵng. với chi phí rất phù hợp bạn có thể lựa chọn cho mình một chiếc Laptop xách tay ưng ý nhất. Cấu hình core i3 tới i7 với giá tầm hơn 3 triệu trở lên
════ ★-★-★-★-★ ════
Xem tất cả laptop cũ tại hội an
tại đây >>> https://leminhstore.vn/laptop-cu-da-nang-376764s.html
Thông tin liên hệ:
📌 Địa chỉ: 246A Phạm Cự Lượng, TP Đà Nẵng
Hotline: 0236.7777.999 (Zalo): 0915 81 99 67
Email: leminhstore.vn@gmail.com
Website: https://leminhstore.vn/